给 MacBook Air 电池充电
MacBook Air 接入电源时,MacBook Air 中的电池会充电。

给电池充电。使用随附的线缆和电源适配器将 MacBook Air 连接到电源插座。若要进一步了解 MacBook Air 随附的适配器和线缆,请参阅 MacBook Air 随附配件。
在菜单栏中显示电池状态。将图标添加到菜单栏以便你可以快速查看电池相关信息以及打开“电池”设置。在“系统设置”中,点按“控制中心”,然后前往右侧的“电池”并点按“在菜单栏中显示”。你还可以选择在菜单栏中显示电池百分比。
自定电池设置。你可以在系统设置中设定不同的电池选项。
优化电池充电:此功能通过学习你每日的充电模式来帮助减缓电池老化和延长电池寿命。当预测到你将长时间插入电源时,它会暂缓充电至 80% 以上,并且在你拔出电源前为电池充电。在“系统设置”中,点按边栏中的“电池”,点按“电池健康”旁边的
 ,然后打开“优化电池充电”。
,然后打开“优化电池充电”。低电量模式:此选项会降低能耗并提高电池续航能力。当你旅行或长时间不接入电源时,这是个不错的选择。在“系统设置”中,点按边栏中的“电池”,然后在“低电量模式”下拉式菜单中选取选项。
【注】若要自定其他高级设置,如启用电能小憩、自动切换图形卡模式以及何时唤醒以供网络访问,请点按“电池设置”中的“选项”。
若要给搭载 M2 芯片的 MacBook Air 的电池充电,请使用 MagSafe 3 端口并将 USB-C 转 MagSafe 3 连接线连接到电源适配器,或者使用其中一个雷雳端口并将 USB-C 充电线连接到电源适配器。若要给搭载 M1 芯片的 MacBook Air 的电池充电,请使用其中一个雷雳端口并将 USB-C 充电线连接到电源适配器。
【注】使用 USB-C 转 MagSafe 3 连接线和选配的 70W USB-C 电源适配器,你可以给搭载 M2 芯片的 MacBook Air 快速充电,约 30 分钟可充高达 50% 电量。
检查电池的充电状态。查看菜单栏右侧的电池状态图标,来查看电池电量或充电状态。或者前往“系统设置”并点按边栏中的“电池”。
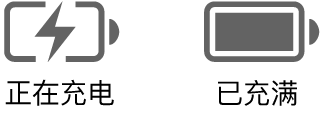
电池用量历史记录。前往“系统设置”,然后点按“电池”以查看过去 24 小时或过去 10 天电池的用量情况。
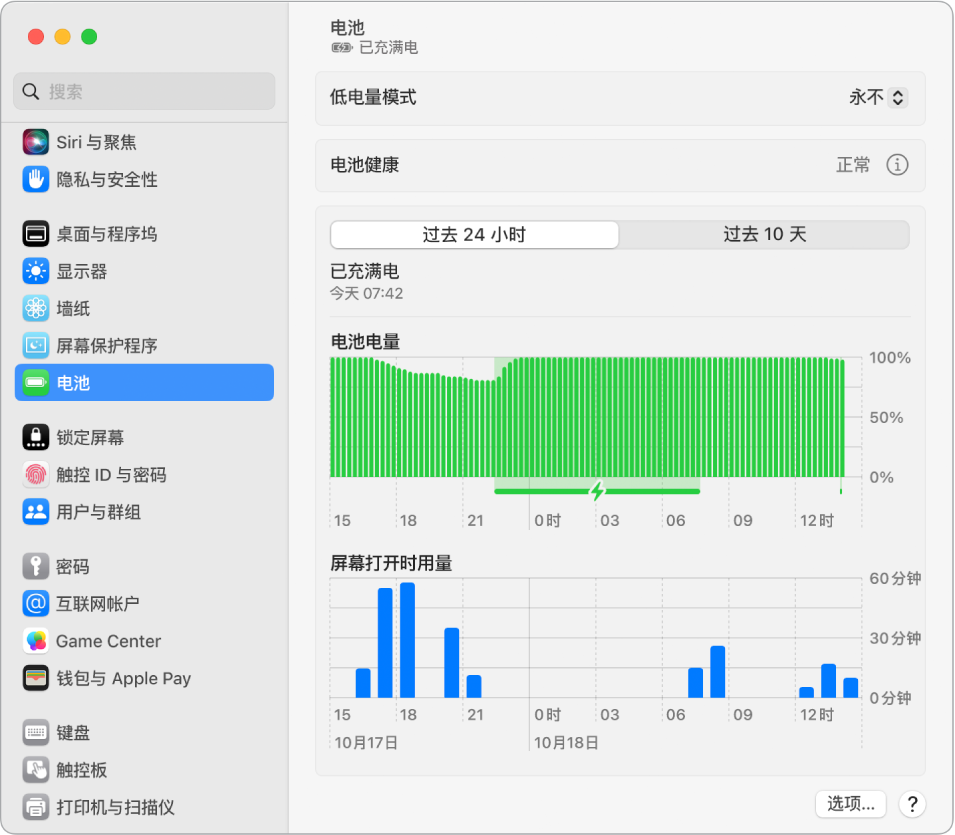
节省电池电量。若要延长一定电量下的续航时间,你可以降低显示器亮度,关闭 App 和断开不使用的外围设备。在“系统设置”中,点按边栏中的“电池”以更改电源设置。如果有设备连接时 MacBook Air 处于睡眠模式,设备的电池可能会耗尽。
了解更多。有关以下内容的更多信息:
Mac 的电池,包括故障排除信息,请参阅 Apple 支持文章:就 Mac 笔记本电脑电池获取协助。
有关如何监控 Mac 的电池或检查其状态,请参阅《macOS 使用手册》中的监控 Mac 笔记本电脑的电池和检查 Mac 笔记本电脑的电池状态。
有关电源适配器的充电问题,请参阅 Apple 支持文章:如果 USB-C 电源适配器无法为 Mac 笔记本电脑充电和如果 Mac 电池状态是“不在充电”。
MacBook Air 中内置可充电电池以及节能和性能提示,请参阅 Apple 锂离子电池。