多设备协同工作
Mac 可与其他 Apple 设备协同工作。连续互通可让你在同时使用 Mac、iPad、iPhone 或 Apple Watch 时解锁强大功能。
开始之前。请确保 Mac Studio 和 iOS 或 iPadOS 设备打开了 Wi-Fi 和蓝牙并通过同一个 Apple ID 登录。
搭配 iPhone 使用 Mac
将 iPhone 小组件添加到桌面。将 iPhone 小组件直接放在 Mac 桌面上。使用小组件中心选择适用于 Mac 的 iPhone 小组件,或者将小组件从“通知中心”拖放到桌面。若要打开小组件中心,请按住 Control 键点按桌面,然后选择“编辑小组件”。
将 iPhone 用作网络摄像头。Mac 上的“连续互通相机”可让你将 iPhone 用作 Mac 的额外摄像头。你可以使用 iPhone 相机来进行视频通话。设置“连续互通相机”后,只要在通信范围内,Mac 便可自动切换为将 iPhone 用作摄像头。如果需要,你也可使用有线连接。请参阅《macOS 使用手册》中的选取外置摄像头以及将 iPhone 用作网络摄像头。
【注】将“连续互通相机”用作网络摄像头需要 iPhone XR 或后续机型。若要使用“连续互通相机”来共享照片,你需要安装 iOS 12(或更高版本)的 iPhone 或 iPod touch,或者安装 iPadOS 13.1(或更高版本)的 iPad。
使用 iPhone 麦克风。通过“连续互通相机”,你可以将 iPhone 用作 Mac 的麦克风。在通话期间,使用 FaceTime 通话中的“视频”菜单来选择 iPhone,或者在视频通话期间,使用 App 设置来切换至 iPhone 的麦克风。你也可以使用“系统设置”中的“音频”设置将 iPhone 选为系统麦克风。
在 Mac 上使用 iPhone App。许多你喜爱的 iPhone 和 iPad App 可在 Mac 上使用。请参阅《macOS 使用手册》中的在搭载 Apple 芯片的 Mac 上使用 iPhone App 和 iPad App。
Mac 上的电话和文本信息。你可以通过 Wi-Fi 连接直接在 Mac Studio 上接打电话。你还可以收发文本信息。
在 iPhone 上,前往“设置”>“电话”,然后启用“Wi-Fi 通话”。然后在 Mac 上,打开 FaceTime 通话。前往“设置”,选取“通用”,然后点按“来自 iPhone 的通话”。请参阅《FaceTime 通话使用手册》中的设置 iPhone 和 Mac 进行通话。
将 iPhone 用作热点。Wi-Fi 连接中断?通过“智能热点”,无需密码即可使用 iPhone 或 iPad 上的“个人热点”将 Mac Studio 接入互联网。请参阅《macOS 使用手册》中的使用 iPhone 或 iPad 接入互联网。
点按菜单栏中的 Wi-Fi 状态图标 ![]() ,然后点按列表中 iPhone 或 iPad 旁边的
,然后点按列表中 iPhone 或 iPad 旁边的 ![]() (如果没有看到列表,请点按“其他网络”)。工具栏中的 Wi-Fi 图标变为
(如果没有看到列表,请点按“其他网络”)。工具栏中的 Wi-Fi 图标变为 ![]() 。无需在设备上执行任何操作,Mac Studio 会自动进行连接。未在使用热点时,你的 Mac Studio 会断开连接以节省电池电量。
。无需在设备上执行任何操作,Mac Studio 会自动进行连接。未在使用热点时,你的 Mac Studio 会断开连接以节省电池电量。
【提示】如果要求你输入密码,请确保设备已正确设置。请参阅 Apple 支持文章:无需输入密码即可使用智能热点连接到个人热点。
搭配 iPad 使用 Mac
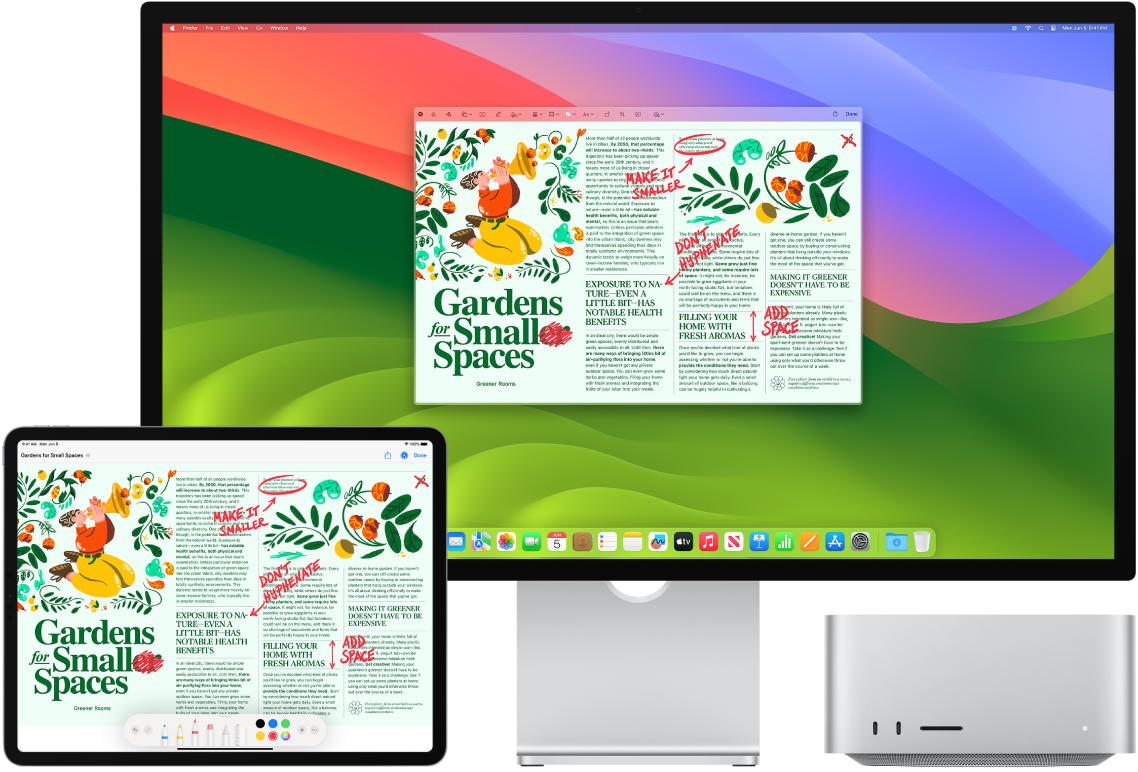
搭配 iPad 使用 Mac Studio 来实现更多功能。“随航”可让你将 iPad 用作 Mac 的第二台显示器,以扩展你的工作空间以及使用 Apple Pencil 在喜爱的 Mac App 中绘制。通过“通用控制”,你还可以使用 Mac 键盘和鼠标或触控板控制 iPad,以在 iPadOS 和 macOS 之间轻松移动内容。此外,你可以快速标记截屏和 PDF 等内容。
将 iPad 用作 Mac 的第二台显示器。你可以通过“随航”在 Mac 十米(32 英尺)范围内通过无线方式使用 iPad,也可以使用线缆将 iPad 连接到 Mac 以保持充电状态。若要将 iPad 设为第二台显示器,请前往苹果菜单 ![]() >“系统设置”,点按“显示器”,然后从“添加显示器”弹出式菜单中选取你的 iPad。你之后可以在“控制中心”
>“系统设置”,点按“显示器”,然后从“添加显示器”弹出式菜单中选取你的 iPad。你之后可以在“控制中心”![]() 的“显示器”部分中连接 iPad。若要将 iPad 与 Mac 断开连接,请点按“控制中心”中的“随航”按钮
的“显示器”部分中连接 iPad。若要将 iPad 与 Mac 断开连接,请点按“控制中心”中的“随航”按钮 ![]() 。你还可以轻点 iPad 边栏中的
。你还可以轻点 iPad 边栏中的 ![]() 。
。
【注】你可以将“随航”与支持 Apple Pencil 且运行 iPadOS 13.1(或更高版本)的 iPad 机型配合使用。有关更多信息,请参阅 Apple 支持文章:Apple Pencil 兼容性。
设定“随航”设置。打开“系统设置”,点按“显示器”,然后点按 iPad 的名称。之后你可以为 iPad 指定“随航”设置,例如是将 iPad 用作主显示器还是镜像 Mac,是否在 iPad 上显示边栏并设定其位置,以及你能否使用 Apple Pencil 轻点两下来访问工具。
【注】如果还未设置 iPad,则在“显示器”设置中看不到这些选项。
使用 Apple Pencil。在你喜爱的专业 App 中精确绘制和创作。只需将窗口从 Mac 拖到 iPad,然后开始使用 Apple Pencil。或者使用 Apple Pencil 标记 PDF、截屏和图像。若要进一步了解,请参阅《macOS 使用手册》中的使用连续互通速绘插入速绘和 Apple 支持文章:使用 iPhone、iPad 或 iPod touch 上的“标记”。
【注】Apple Pencil 的压力和倾斜角度感应仅在支持高级触控笔的 App 中有效。
扩展或镜像桌面。连接 iPad 时,它会自动变成 Mac 桌面的扩展,以便你可以在 Mac 和 iPad 之间拖移 App 和文稿。若要在两台设备上显示 Mac 屏幕(镜像显示器),请将鼠标移到“控制中心”中的“随航”按钮 ![]() 上,点按出现在该按钮上方的右箭头,然后选择“镜像内建视网膜显示器”。若要再次扩展桌面,请打开该菜单并选取“用作单独的显示器”。
上,点按出现在该按钮上方的右箭头,然后选择“镜像内建视网膜显示器”。若要再次扩展桌面,请打开该菜单并选取“用作单独的显示器”。
充分利用边栏快捷键。使用 iPad 上的边栏快速访问常用按钮和控制。轻点按钮以撤销操作,使用键盘快捷键,以及显示或隐藏菜单栏、程序坞和键盘。
【提示】若要快速访问“随航”选项,你可以设定“显示器”设置 ![]() 以始终在菜单栏中显示。前往“系统设置”>“控制中心”,然后使用“显示器”旁边的弹出式菜单来选择“显示器”图标是始终还是仅活跃时显示在菜单栏中。“随航”已打开且 iPad 已连接时,菜单栏中的“显示器”图标会变为
以始终在菜单栏中显示。前往“系统设置”>“控制中心”,然后使用“显示器”旁边的弹出式菜单来选择“显示器”图标是始终还是仅活跃时显示在菜单栏中。“随航”已打开且 iPad 已连接时,菜单栏中的“显示器”图标会变为 ![]() 。
。
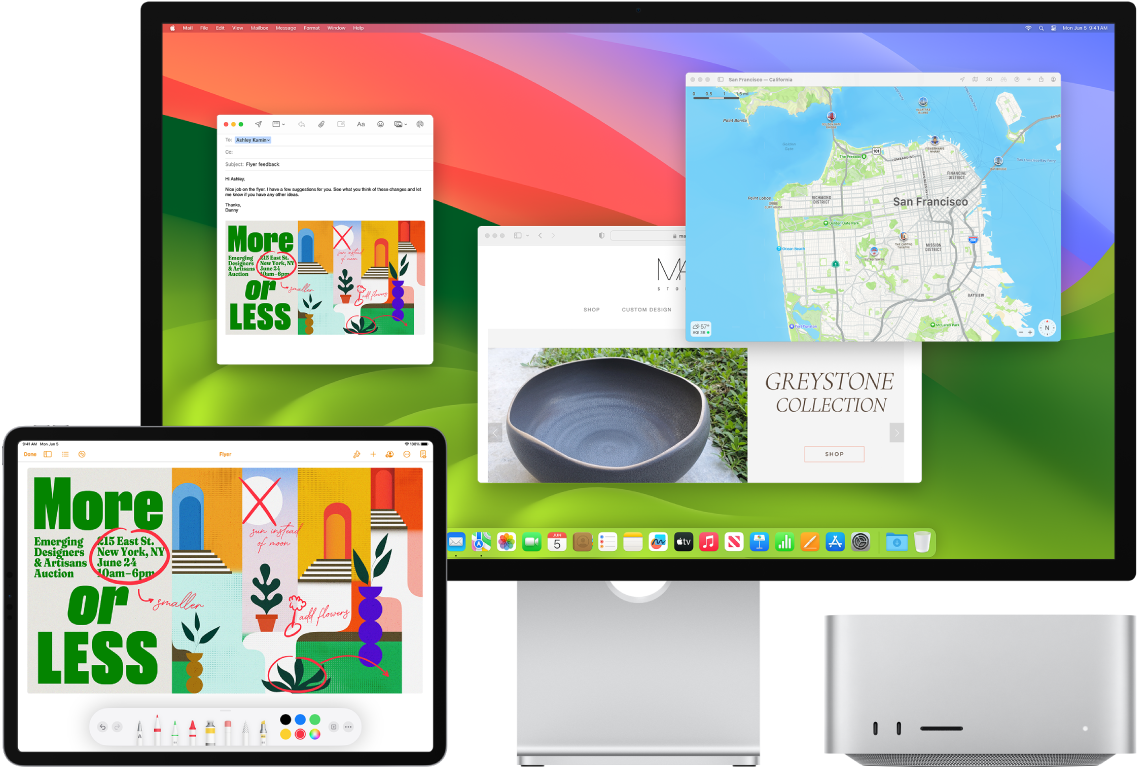
使用单个键盘和鼠标或触控板控制多台设备。通过“通用控制”,你可以使用单个键盘和鼠标或触控板控制多台设备。将指针移到 Mac Studio 屏幕边缘时,指针会移到 iPad 或另一台 Mac,以便你可以在多达三台设备间工作。
【注】若要使用“通用控制”,你的 Mac 必须运行 macOS v12.3 或更高版本,iPad 必须运行 iPadOS 15.4 或更高版本。
检查连接。Mac 上的“通用控制”使用蓝牙检测其他设备和 Wi-Fi 以进行连接。确保每台设备都已打开蓝牙且接入 Wi-Fi。同时确保在 Mac Studio 上的“通用”设置中以及在 iPad 上的“设置”>“通用”>“隔空播放与接力”中打开了“接力”。你还必须在这两台设备上使用同一个 Apple ID 登录,且打开双重认证。如果这些设置正确,你可以使用“控制中心”连接你的设备。在 Mac 上,点按菜单栏中的“控制中心”,点按“屏幕镜像”,然后选取“连接键盘和鼠标”下方的设备。
在屏幕之间移动。在 Mac 上,使用鼠标或触控板将指针移到最靠近 iPad 的屏幕的右侧或左侧边缘,停顿,然后将指针稍微移过屏幕边缘。当 iPad 屏幕一侧出现边线时,继续移动指针到 iPad 屏幕。
拖放。选择要移动的文本、图像或其他对象,然后将其拖移到其他设备上想要的位置。例如,你可以将在 iPad 上使用 Apple Pencil 绘制的速绘拖移到 Mac Studio 上的 Keynote 讲演 App 中。你还可以在一台设备上拷贝内容,然后将它粘贴到另一台设备。
共享键盘。当指针位于文稿中或可输入文本的任意位置且插入点在闪烁时,开始键入。
进一步了解。请参阅《macOS 使用手册》中的将 iPad 用作 Mac 的第二台显示器以及在 Mac 上通过“通用控制”跨设备使用键盘和鼠标或触控板。