
通过 Mac App 共享文稿、文件等内容
您会在“访达”以及许多 Mac App 中看到“共享”按钮 ![]() 。在“访达”中,“共享”按钮能让您轻松共享所有种类的文稿和其他文件。
。在“访达”中,“共享”按钮能让您轻松共享所有种类的文稿和其他文件。
通过“邮件”、“信息”等其他方式,您也可以实现与他人共享。您可以将项目共享到其他 App,例如“备忘录”和“提醒事项”。共享选项取决于所共享项目的类型、自定“共享”菜单的方式以及共享目的位置。例如,您可以共享至 Mac 上的“备忘录”,但不能共享至部分类型的“备忘录”帐户。
从“访达”窗口共享项目
在 Mac 上的“访达”
 中,选择一个或多个项目,然后点按工具栏中的共享按钮
中,选择一个或多个项目,然后点按工具栏中的共享按钮  。
。如果项目位于桌面,请按住 Control 键点按项目,然后从快捷菜单中选取“共享”。
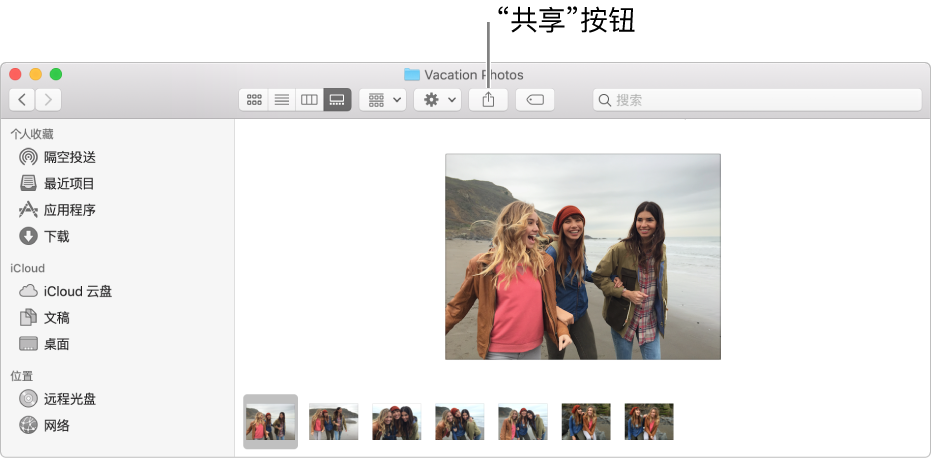
从“共享”菜单中列出的选项中选取您想要的共享方式。
列出的选项取决于所共享项目的类型以及自定“共享”菜单的方式(如下所述)。
提供您选取的共享方法所需的任何附加信息。
共享来自其他 App 的项目
您可以共享大多数 Mac App 中的项目。例如,您可以通过“邮件”和“信息”共享备忘录,和使用“隔空投送”与您附近的其他人共享项目。
除了与其他人共享外,您可以将许多项目共享至“备忘录”、“提醒事项”和其他 App。
在 Mac 上的 App 中,选择可以共享的内容,例如:
文稿中的文本:在许多 App 中,您可以选择文本,按住 Control 键点按它,然后从快捷键菜单中选取“共享”。
Safari 浏览器网页:查看网页时,点按 Safari 浏览器工具栏中的共享按钮
 。
。日历日程:连按或用力点按日历中的一个日程,按住 Control 键点按日程窗口中日程标题或其他文本,然后从快捷键菜单中选取“共享”。
邮件信息:选择邮件的主题或其他文本,按住 Control 键点按它,然后从快捷键菜单中选取“共享”。
地图位置或路线:查找位置或获取路线,然后点按“地图”工具栏中的共享按钮
 。
。音符:选择一个备忘录,然后点按“备忘录”工具栏中的共享按钮
 。
。联系人名片:查看名片时,点按窗口右下角的共享按钮
 。
。照片:选择照片或者相簿,然后点按“照片”工具栏中的共享按钮
 。
。
如果 App 中没有共享按钮,请按住 Control 键点按您想要共享的内容,然后从快捷键菜单中选取“共享”。
从“共享”菜单中列出的选项中选取您想要的共享方式。
列出的选项取决于所共享项目的类型以及自定“共享”菜单的方式(如下所述)。
提供您选取的共享方法所需的任何附加信息。例如,若要将网页共享至“备忘录”,您可以选择将包含链接的缩略图添加到现有或者新的备忘录。
自定“共享”菜单
使用“扩展”偏好设置可以选取将出现在“共享”菜单中的项目。您的选择会影响“通知中心”的“今天”视图中“社交”小组件的显示内容。请参阅使用“通知中心”。
在 Mac 上的 App 中,点按“共享”按钮
 ,然后选取“更多”来打开“扩展”偏好设置。
,然后选取“更多”来打开“扩展”偏好设置。您还可以选取苹果菜单
 >“系统偏好设置”,然后点按“扩展”。
>“系统偏好设置”,然后点按“扩展”。点按左侧的“共享”菜单,然后在“共享”菜单中选择想要包括的共享扩展和取消选择不想包括的扩展。
如果在“扩展”偏好设置中选择了一个扩展,但在“共享”菜单中却未看到该扩展,则您尝试共享的任何内容都不能通过该扩展共享。例如,您可以通过“隔空投送”共享 Safari 浏览器中的网页,但不能共享所选的文本。