
在 Mac 上的“访达”中更改文件夹的显示方式
在 Mac 上的“访达”中打开文件夹时,你可以用不同视图显示该文件夹:“图标”、“列表”、“分栏”或“画廊”。你可以自定视图,甚至可以将其用于其他文件夹。
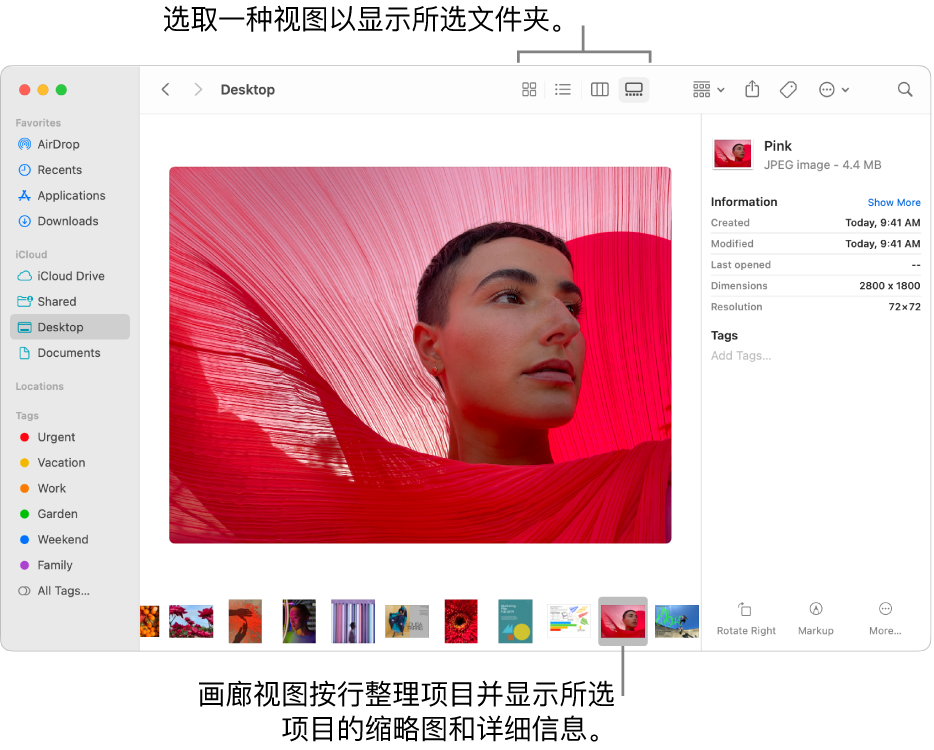
为文件夹选取视图
在 Mac 上,点按程序坞中的“访达”图标
 以打开“访达”窗口。
以打开“访达”窗口。选择一个文件夹,例如“访达”边栏中的“最近使用”或“桌面”等标准文件夹,或者自己创建的文件夹。
在“访达”工具栏中,点按“显示”按钮(按钮可能会在弹出式菜单中;若要将其显示在同一行,请拉宽该窗口)。

尝试每个视图,看看哪个效果最佳。
图标视图
 :项目显示为以网格方式排列的图标。若要更改图标大小,请选取“显示”>“查看显示选项”,然后拖移“图标大小”滑块。
:项目显示为以网格方式排列的图标。若要更改图标大小,请选取“显示”>“查看显示选项”,然后拖移“图标大小”滑块。列表视图
 :项目以列表形式按名称排列,其他栏显示附加信息。若要以不同顺序排序列表,请点按栏标头。若要更改显示哪些栏,请按住 Control 键点按任一栏标头,然后选取要显示或隐藏的栏。
:项目以列表形式按名称排列,其他栏显示附加信息。若要以不同顺序排序列表,请点按栏标头。若要更改显示哪些栏,请按住 Control 键点按任一栏标头,然后选取要显示或隐藏的栏。分栏视图
 :项目以分栏形式排列。选择项目以在预览栏中显示其缩略图和详细信息。
:项目以分栏形式排列。选择项目以在预览栏中显示其缩略图和详细信息。画廊视图
 :项目沿“访达”窗口底部排成一行。若要在行中浏览,请在触控板上左右轻扫,或按下左箭头键或右箭头键。浏览时,当前项目的大图预览显示在行的上方,项目详细信息显示在预览栏中。
:项目沿“访达”窗口底部排成一行。若要在行中浏览,请在触控板上左右轻扫,或按下左箭头键或右箭头键。浏览时,当前项目的大图预览显示在行的上方,项目详细信息显示在预览栏中。
在各个视图中,你可以对项目执行不同的操作,具体取决于项目的类型。例如,在分栏视图或画廊视图中查看图像时,你可以显示更多详细信息、添加标签或进行旋转。有关更多选项,请点按操作弹出式菜单
 。
。
为文件夹自定视图
你可以自定用于文件夹的视图,例如,在图标视图中设定图标大小和网格间距。你还可以选择将视图始终用于该文件夹,以及用于其他文件夹。
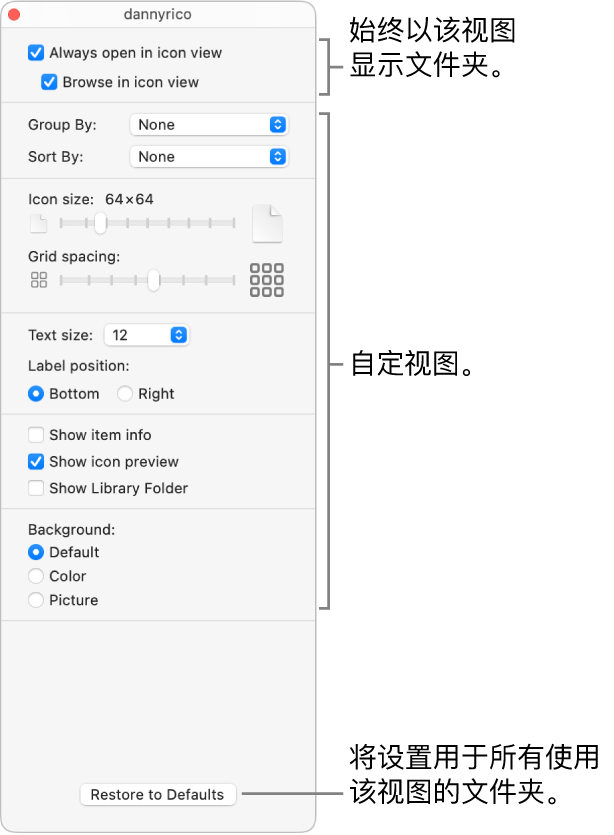
在 Mac 上,点按程序坞中的“访达”图标
 以打开“访达”窗口。
以打开“访达”窗口。选择要自定视图的文件夹,然后选取“显示”>“查看显示选项”或按下 Command-J。
设定选项以自定用于所选文件夹的视图。
每种视图的选项都有所不同。例如,你可以在列表视图中指定最近日期的显示方式,还可以在画廊视图中隐藏文件名。
选择是否将此视图始终用于该文件夹和用于其他文件夹。
始终将此视图用于该文件夹:选择“始终在此打开”复选框。如果你想该文件夹包含的子文件夹也以此视图打开,请选择“以…浏览”复选框。
【注】如果子文件夹仍以不同的视图打开,请选择该子文件夹,选取“显示”>“查看显示选项”,然后取消选择“始终以…打开”和“以…浏览”复选框。必须为主文件夹选择复选框,并为子文件夹取消选择复选框。
将这些设置用于使用相同视图的任何文件夹:点按“用作默认”。
完成后,点按“关闭”按钮
 或按下 Command-J 以关闭选项窗口。
或按下 Command-J 以关闭选项窗口。