
在 Mac 上使用触控栏
如果 Mac 配备了触控栏,则可以直接在触控栏上使用熟悉的手势(例如,轻点、轻扫或滑动)来调整设置、使用 Siri、访问功能键以及在不同的 App 中执行任务。

功能栏
触控栏右端的功能栏可让你使用 Siri 或轻松调整常用设置,只需轻点按钮或在按钮上快速左右轻扫来调整亮度和音量等设置。你还可以展开功能栏以访问更多按钮。
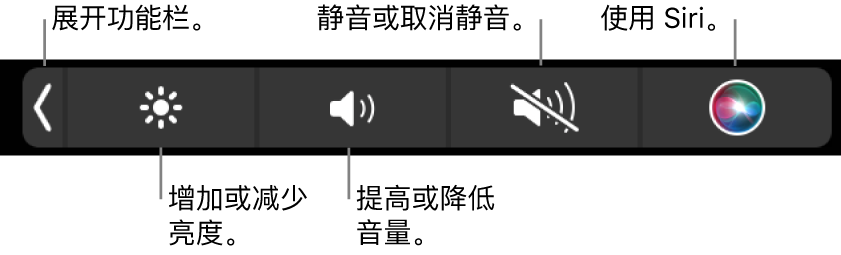
展开功能栏:轻点
 。
。你还可以按住键盘上的 Fn 键或地球仪键
 来展开功能栏,具体取决于你的 Mac 机型和自定触控栏的方式。
来展开功能栏,具体取决于你的 Mac 机型和自定触控栏的方式。使用功能栏按钮:轻点按钮以调整设置或者控制视频或音乐播放。对于一些设置,如显示器亮度,你可以按住该按钮以更改其设置。

折叠功能栏:轻点
 。
。
App 按钮
键入建议
在 Mac 上键入文本时,触控栏能够显示你接下来可能想要使用的字词或短语(称为键入建议),以帮助你节省时间。
显示键入建议:轻点
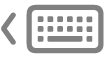 。
。
使用键入建议:轻点字词、短语或表情符号。拼写纠正显示为蓝色。

隐藏键入建议:轻点触控栏中的
 。
。
如果触控栏中没有显示 ![]() ,请选取“显示”>“自定触控栏”,然后选择“显示键入建议”。或者选取苹果菜单
,请选取“显示”>“自定触控栏”,然后选择“显示键入建议”。或者选取苹果菜单 
![]() (你可能需要向下滚动),点按右侧的“触控栏设置”,然后打开“显示键入建议”。
(你可能需要向下滚动),点按右侧的“触控栏设置”,然后打开“显示键入建议”。
键入时,你可以通过按下 F5(可能还需要按下 Fn 键,具体取决于 Mac 机型)在屏幕上显示建议字词的列表。
颜色
在允许更改文本或对象颜色的 App 中,你可以使用触控栏选择颜色、阴影或模式(如 RGB 或 HSB)。

选择颜色:按住
 ,然后将手指滑动到一种颜色。
,然后将手指滑动到一种颜色。
选择阴影:轻点
 ,按住一种颜色,然后将手指滑动到一种阴影。
,按住一种颜色,然后将手指滑动到一种阴影。选择一种模式或自定颜色:轻点
 ,轻点左侧的颜色列表,然后轻点一种颜色模式,例如 RGB。若要使用你存储的自定颜色,请轻点“样本”。
,轻点左侧的颜色列表,然后轻点一种颜色模式,例如 RGB。若要使用你存储的自定颜色,请轻点“样本”。
使用模式的滑块来更改值,如色调或饱和度。若要将你的更改存储到“样本”,请轻点颜色(出现“+”),然后再次轻点它(出现勾号)。

隐藏颜色或颜色值:轻点触控栏中的
 。
。
功能键
很多 macOS 键盘快捷键都使用功能键(F1 到 F12),例如按下 F11 键显示桌面。在配备触控栏的 Mac 上,功能键显示在触控栏中。
若要在触控栏中显示功能键,请按住键盘上的 Fn 键或地球仪键
 (视 Mac 机型而定)。
(视 Mac 机型而定)。确保在“键盘”设置中自定触控栏以便在你按住相应按键时显示功能键。

轻点一个功能键。
如果键盘快捷键包括修饰键(如 Option 或 Command 键),请同时按住 Fn 键或
 和修饰键。例如,若要使用 Control-F3 来移到程序坞,请同时按住 Fn 键或
和修饰键。例如,若要使用 Control-F3 来移到程序坞,请同时按住 Fn 键或  和 Control 键,然后轻点触控栏中的 F3 键。
和 Control 键,然后轻点触控栏中的 F3 键。
请参阅 Apple 支持文章:在配备触控栏的 MacBook Pro 上使用功能键。


