
在 Mac 和 iPhone、iPad 或 iPod touch 之间同步音乐
你可以将 Mac 上的所有或所选音乐同步到 iPhone、iPad 或 iPod touch。
【重要事项】如果你订阅了 Apple Music,你的音乐会自动传输到所有设备,无需同步。除非在“音乐”设置中关闭了“同步资料库”选项,否则你无法使用此处描述的同步方法。
请参阅同步 Mac 和设备的介绍。
将音乐同步到设备
将设备连接到 Mac。
你可以使用 USB 或 USB-C 连接线或者 Wi-Fi 连接来连接设备。请参阅通过 Wi-Fi 在 Mac 和 iPhone、iPad 或 iPod touch 之间同步内容。
点按程序坞中的
 以打开“访达”窗口,然后在“访达”边栏中选择设备。
以打开“访达”窗口,然后在“访达”边栏中选择设备。
如果使用 USB 连接线将设备连接到 Mac 但未在“访达”边栏中看到设备,请参阅如果设备未显示在边栏中。
在顶部附近的行中,点按“音乐”。

选择“将音乐同步到 [设备名称]”复选框以打开音乐同步。
该复选框选中时,同步设为将所有音乐传输到你的设备。
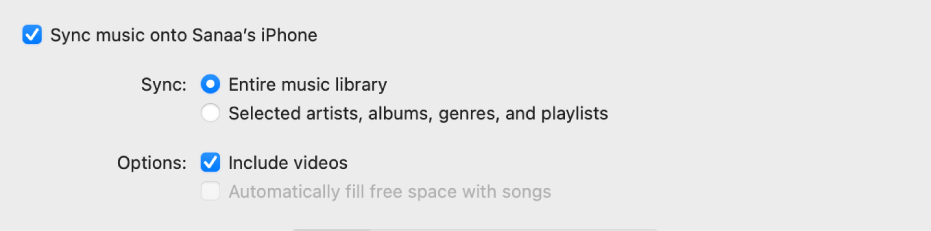
若要同步所选音乐,请点按“所选艺人、专辑、类型和播放列表”。
在音乐列表中选择要同步的每个项目的复选框。取消选择你不想同步的任何项目的复选框。
点按“艺人”、“专辑”、“类型”或“播放列表”以查看按类别整理的内容。
选择同步选项:
选择“包括视频”复选框以在同步时包括视频。
选择“用歌曲自动填充可用空间”复选框以在同步时让 Mac 用歌曲填充你设备上的可用空间。如果 Mac 上的音乐资料库较大,但设备上没有足够的空间来同步所有音乐,请使用此选项。此选项会尽可能同步较多的歌曲。请参阅通过“自动填充”功能,使用随机选择的歌曲来填充设备。
准备好同步后,点按“应用”。
你可以在“通用”选项中选择“仅同步勾选的歌曲”选项以在设备上生成精选歌曲。资料库中未勾选的其他歌曲不会同步到 Mac 或设备。请参阅同步时节省储存空间。
在断开设备与 Mac 的连接之前,请点按“访达”边栏中的 ![]() 。
。
你可以选择让 Mac 和设备在每次连接时自动同步。请参阅打开或关闭自动同步。
从 iPhone、iPad 或 iPod touch 移除自动同步的音乐
若要从 Mac 和设备移除不想要的音乐,请从 Mac 删除音乐并同步你的设备。
若要将音乐仅从设备中移除但保留在 Mac 上,请按照以下步骤操作:
将设备连接到 Mac。
你可以使用 USB 或 USB-C 连接线或者 Wi-Fi 连接来连接设备。请参阅通过 Wi-Fi 在 Mac 和 iPhone、iPad 或 iPod touch 之间同步内容。
点按程序坞中的
 以打开“访达”窗口,在边栏中选择你的设备,然后点按顶部附近行中的“音乐”。
以打开“访达”窗口,在边栏中选择你的设备,然后点按顶部附近行中的“音乐”。在音乐列表中,取消选择要从设备中移除的音乐的复选框。
准备好同步后,点按“应用”。
在断开设备与 Mac 的连接之前,请点按“访达”边栏中的 ![]() 。
。
【警告】如果你从 Mac 删除了自动同步的项目,则在下次同步时删除的项目也会从你的设备中移除。