
将 iPhone 或 iPad 备份和恢复到 Mac 或 iCloud
保护 iPhone 或 iPad 上的信息免受损坏或丢失的最佳方法之一是将文件和设置备份或拷贝到 Mac 或 iCloud。如果您获得新设备并想将之前的设置传输到其中,备份同样有用。
备份设备后,您可以在需要时使用备份恢复设备上的信息。如果设备存在的问题无法通过从备份恢复解决,您还可以将设备恢复到其出厂设置,然后恢复最近的备份以查看是否可以解决问题。
备份设备
将设备连接到 Mac。
您可以使用 USB 或 USB-C 线缆连接设备或者使用 Wi-Fi 连接。请参阅通过 Wi-Fi 在 Mac 和 iPhone 或 iPad 之间同步内容。
在 Mac 上的“访达”
 中,在“访达”边栏中选择设备。
中,在“访达”边栏中选择设备。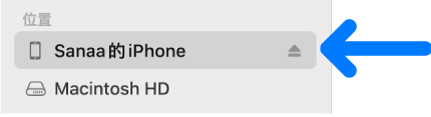
如果使用 USB 连接线将设备连接到 Mac 但未在“访达”边栏中看到设备,请参阅如果设备未显示在边栏中。
点按按钮栏中的“通用”。
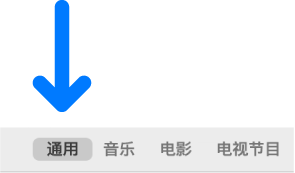
若要选择备份选项,请执行以下任一项操作:
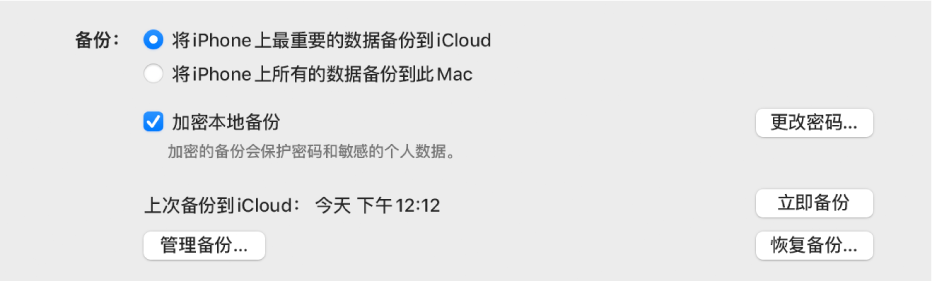
选择“将 [设备] 上最重要的数据备份到 iCloud”以将备份数据储存在 iCloud 中而非 Mac 上。设备会在下次自动备份时备份到 iCloud。
选择“将 [设备] 上所有的数据备份到此 Mac”以将备份储存在 Mac 上。设备会在下次自动备份时备份到 Mac。
选择“加密本地备份”复选框以加密备份数据并使用密码进行保护。若要以后更改密码,请点按“更改密码”。
若要立即开始将设备备份到 Mac,请点按“立即备份”。备份完成后,点按“管理备份”以查看备份文件。
从备份恢复设备
如果您的设备出现问题,您可以使用最近的备份恢复设备上的信息。
将设备连接到 Mac。
您可以使用 USB 或 USB-C 线缆连接设备或者使用 Wi-Fi 连接。请参阅通过 Wi-Fi 在 Mac 和 iPhone 或 iPad 之间同步内容。
在 Mac 上的“访达”
 中,在“访达”边栏中选择设备。
中,在“访达”边栏中选择设备。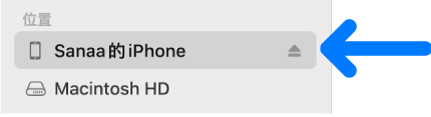
点按按钮栏中的“通用”。
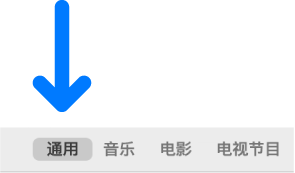
点按“恢复备份”。
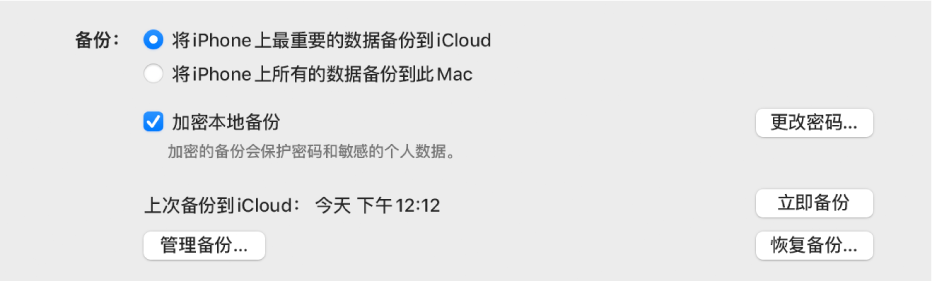
点按“备份”弹出式菜单,选取要恢复到设备的备份,然后点按“恢复”。
如果备份被加密,您必须输入密码才能恢复您的文件和设置。
将设备恢复到出厂设置
您可以在设备上重新安装初始软件,然后将其恢复到出厂设置。当设备有问题(例如经常停止响应或崩溃)或者您准备出售或转让设备时,可能需要执行此操作。
【重要事项】将设备恢复到出厂设置会删除您的所有信息和设置。在恢复过程中,您可以选择将设备备份到 Mac 上。您可以使用此备份恢复设备上的信息和设置。
【注】您必须在设备上的 iCloud 设置中关闭“查找” App 才能恢复设备。
使用 USB 或 USB-C 线缆将设备连接到 Mac。
您无法使用 Wi-Fi 连接恢复设备。
在 Mac 上的“访达”
 中,在“访达”边栏中选择设备。
中,在“访达”边栏中选择设备。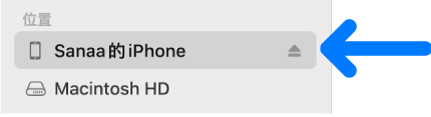
点按按钮栏中的“通用”。
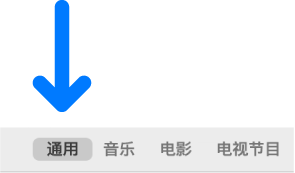
点按“恢复 [设备]”,然后按照屏幕指示进行操作。
![“恢复 [设备]”按钮显示在“检查更新”按钮的旁边。](https://help.apple.com/assets/62A8ED2F99A5D0045E612A42/62A8ED3DCA32D1047032C8FF/zh_CN/802b13716e15f22f84a254f4fca75c98.png)