
在 Mac 上结合语音控制使用项目编号和网格叠层
在 Mac 上使用“语音控制”时,你可以使用“语音控制”命令后跟项目名称(如按钮)来与屏幕上的项目交互,例如“点按好”。如果项目的名称不明显或者你需要与屏幕的精确区域交互,你可以通过每个项目的编号或网格叠加屏幕以更轻松选择项目或者导航屏幕。
【提示】你可以在“语音控制”设置中设定“叠层”选项以持续在屏幕上显示带有编号的项目或显示网格,这样不必说出命令便可显示这些内容。
使用项目编号
如果 Mac 的屏幕上尚未显示项目编号,请说出命令“显示编号”。
你还可以说“持续显示编号”。说出命令后,“语音控制”设置中的“叠层”选项会设为“项目编号”。
该命令会在每个项目的旁边显示一个编号,这样你可以说出编号来与项目交互。(菜单中的项目始终显示编号。)
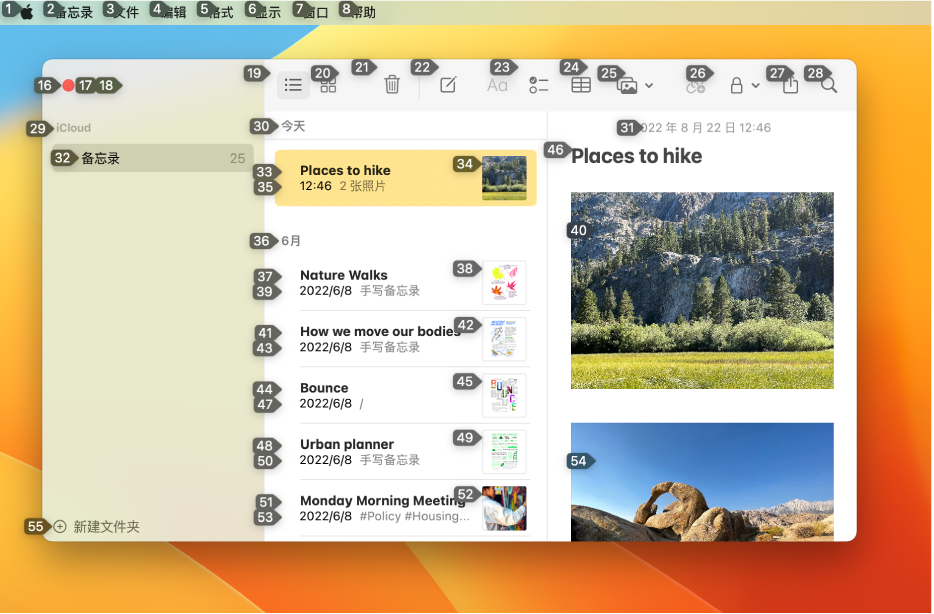
若要与项目交互,请先说出命令(如“点按”),接着说出项目的编号。
如果项目编号未持续显示,说出命令后,编号会消失。
你可以使用各种命令来与项目交互,例如:点按、连按、连按三次或者长按。若要查看所有可用的命令,请说“显示命令”来显示“命令”窗口。
如果项目编号持续显示且你不再想要显示编号,请说“隐藏编号”。说出命令后,“语音控制”设置中的“叠层”选项会设为“无”。
使用网格
如果 Mac 的屏幕上尚未显示网格,请说出命令“显示网格”。
你还可以说“持续显示网格”。说出命令后,“语音控制”设置中的“叠层”选项会设为“编号网格”。
若要仅在活跃窗口上显示网格,请说“显示窗口网格”。
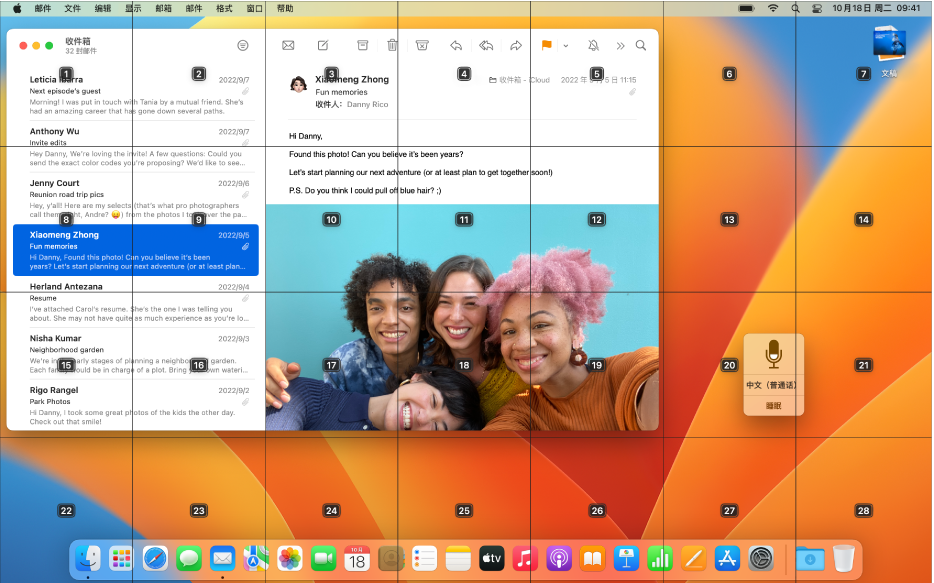
请执行以下一项操作:
与网格中的位置交互:如果编号位于你想要交互的位置,请先说出任何命令(如“放大”),接着说出网格编号。
进入网格区域下一层:如果需要进一步精细化位置,请说出网格编号以进入该区域下一层。例如,若要打开桌面叠放,你可能需要说“7”以在叠放所在的区域中进入下一层,然后说“点按 9”以精确打开所需的叠放。
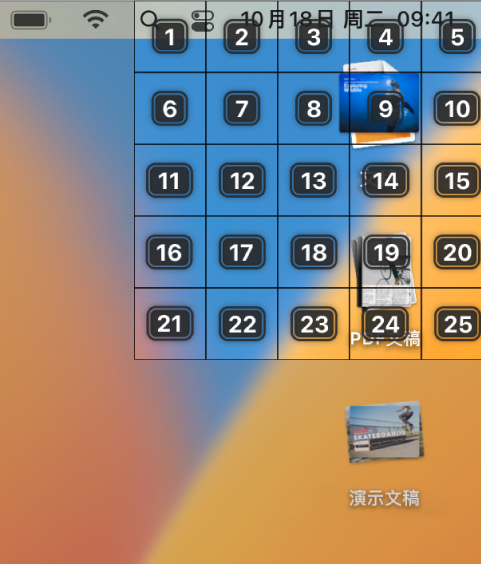
你可以多次进入下一层;可能会显示一个单独的窗口来更详细显示该区域。如果某个区域不能进一步向下进入,编号不再被框起来,说出编号会执行“点按”命令。
若要查看所有可用的命令,请说“显示命令”来显示“命令”窗口。
如果编号网格持续显示且你不再想要显示编号网格,请说“隐藏网格”。说出命令后,“语音控制”设置中的“叠层”选项会设为“无”。
使用叠层拖放
在 Mac 上使用项目编号或网格时,你可以使用项目编号和放置位置来拖放项目。
当屏幕上显示了项目编号和放置位置编号时,请配合项目和位置编号使用“拖移”命令。例如,若要将编号为 10 的文件移入编号为 15 的文件夹,请说“将 10 拖移到 15”。
如果因为没有导航到放置位置而导致其编号没有显示,请说出要拖移的项目的编号来开始拖移。接着导航到放置位置,然后说出位置的编号。例如,如果想要拖移编号为 10 的文件,请说“开始拖移 10”,说出编号以在网格中进入下一层,可能需要说出另一个编号以继续移动,然后在放置位置处说“放置在 9”。请确保说完每个命令后停顿大约半秒钟。