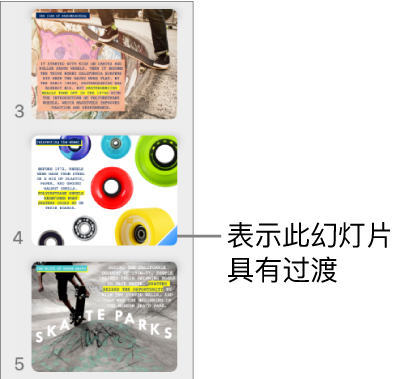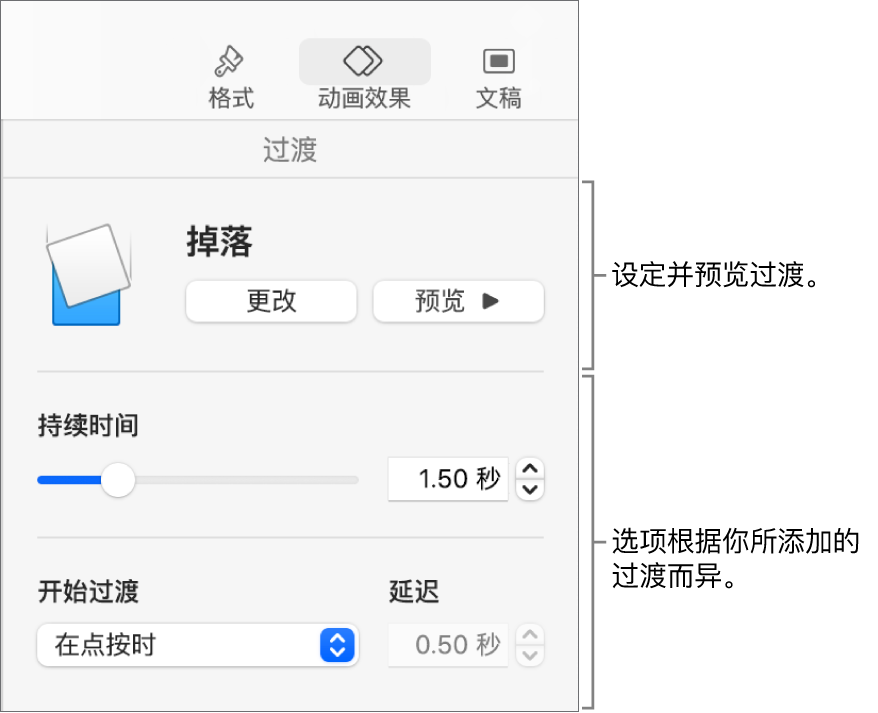在 Mac 上 Keynote 讲演中的幻灯片之间添加过渡
过渡是你在演示过程中从一张幻灯片移到下一张幻灯片时所播放的视觉效果。例如,“推移”过渡使得幻灯片显示为将上一张幻灯片推移出屏幕。你可以在演示文稿中任意两个幻灯片之间添加过渡。
“神奇移动”是一种过渡,在播放演示文稿时会创建对象从一张幻灯片的位置移到下一张幻灯片的新位置的效果。
添加过渡
添加“神奇移动”过渡
创建“神奇移动”过渡的最简单方法是创建一张幻灯片并在其中添加对象,然后复制该幻灯片并在复制的幻灯片上对对象进行重新排列、大小调整或方向调整。同时出现在两张幻灯片上的任何对象都将成为过渡的一部分。出现在第一张幻灯片上而不出现在后续幻灯片上的任何对象都会渐隐。出现在后续幻灯片上而不出现在原始幻灯片上的任何对象都会渐显。
在 Mac 上前往 Keynote 讲演 App
 。
。打开演示文稿。
在幻灯片导航器中,点按以选择要为其添加“神奇移动”的幻灯片。
如果幻灯片没有对象,请在幻灯片上放置对象,然后在幻灯片导航器中再次点按该幻灯片。
按下 Command-D 以复制幻灯片。
更改一张或两张幻灯片上对象的位置或者外观;你可以将对象拖到新位置,旋转对象或者调整对象的大小,添加或删除任何一张幻灯片上的对象等等。
当两张幻灯片至少包含一个其位置或外观已更改的公共对象时,“神奇移动”过渡最有效。
选择两张幻灯片中的第一张。
在“动画效果”
 边栏中,点按“添加效果”,然后选取“神奇移动”。
边栏中,点按“添加效果”,然后选取“神奇移动”。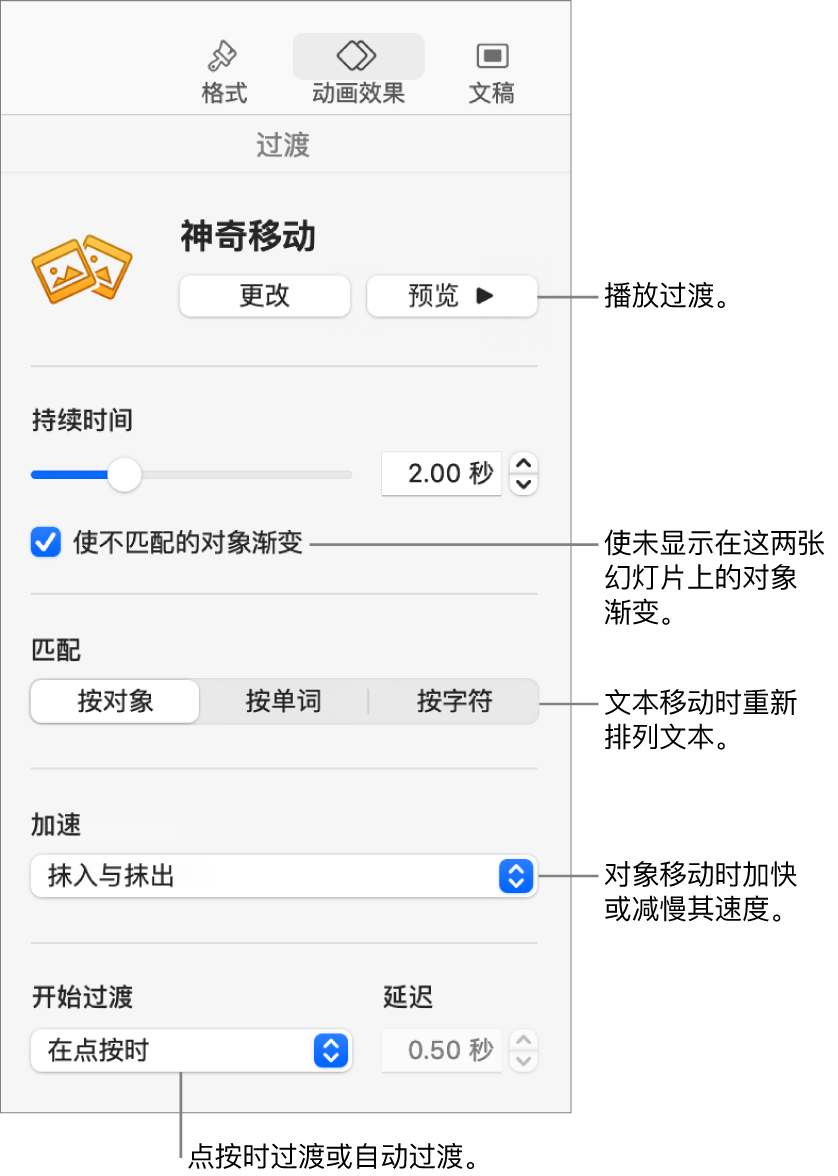
若要预览过渡,请轻点幻灯片导航器中两张幻灯片中的第一张,然后点按“预览”。
若要自定义过渡,请使用边栏中的控制来执行以下任一项操作:
更改过渡的持续时间:拖移边栏顶部附近的滑块。
使不是同时在两张幻灯片上的对象在过渡过程中快速出现或消失:取消选择“使不匹配的对象渐变”。
在幻灯片之间平滑移动文本:点按“匹配”选项:
按对象:将第一张幻灯片上的一个或多个文本框移到第二张幻灯片上的位置。
按单词:将第一张幻灯片上的一个或多个单词移到第二张幻灯片上的位置。你可以使用此动画形成单词自行重新排列的效果,从而构成新句子。
按字符:将第一张幻灯片上的一个或多个字符移到第二张幻灯片上的位置。你可以使用此动画形成字母自行重新排列的效果,从而构成新单词。
更改对象在位置之间的移动速度:点按“加速”弹出式菜单,然后选取一个选项:
无:以恒定速度移动对象。
抹入:在对象接近其位置时减慢速度。
抹出:在对象离开其位置后加快速度。
抹入与抹出:在对象离开其位置后加快速度,接近其位置时减慢速度。
更改过渡的开始时间:点按“开始过渡”弹出式菜单,然后选取“在点按时”或“自动”。如果选取“自动”,若要设定过渡开始前的时间量,请点按“延迟”栏旁边的箭头。