
在 Mac 上用 Keynote 讲演在单独的显示器上播放演示文稿
你可以将一台或多台单独的显示器连接到 Mac 并在其中一台已连接的显示器上播放演示文稿,同时在 Mac 上使用演讲者显示控制演示文稿。你可以将演讲者显示设定为显示幻灯片、演讲者注释、时钟以及计时器这四者的任意组合,来协助演示。你还可以选取幻灯片放映要在哪台显示器上播放。
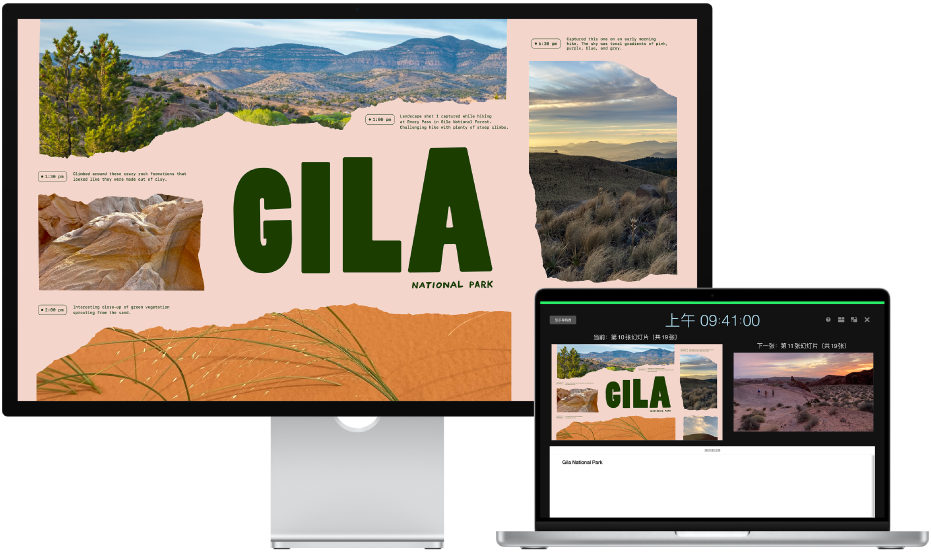
使用一台或多台外接显示器演示
在 Mac 上前往 Keynote 讲演 App
 。
。将一台或多台外接显示器连接到电脑。
请查阅显示器随附的文稿以确定可能需要的连接线或转换器。
若要防止观看者在已连接的显示器上看到演讲者显示,请关闭镜像。执行以下一项操作:
在 Mac 上:选取苹果菜单

在 Windows 电脑上:右键点按桌面,选取“屏幕分辨率”,点按“多显示器”菜单,然后选取“将桌面扩展至此显示器”。
在 Keynote 讲演中,打开你要播放的演示文稿,然后在幻灯片导航器中点按你要首先播放的幻灯片。
选取“播放”>“在全屏幕中”(从屏幕顶部的“播放”菜单中),然后点按工具栏中的
 。
。默认情况下,幻灯片放映在其中一台外接显示器上显示,演讲者显示在 Mac 及任何其他已连接的显示器上显示。
【提示】若要快速更改显示幻灯片放映和演讲者显示的显示器,请按下键盘上的 X 键直至二者显示在你想要的屏幕上。
若要显示工具栏以显示幻灯片导航器、键盘快捷键、实时视频来源或多演讲者幻灯片放映控制,请将指针移到演讲者显示的任意位置,然后点按屏幕顶部的一个按钮。
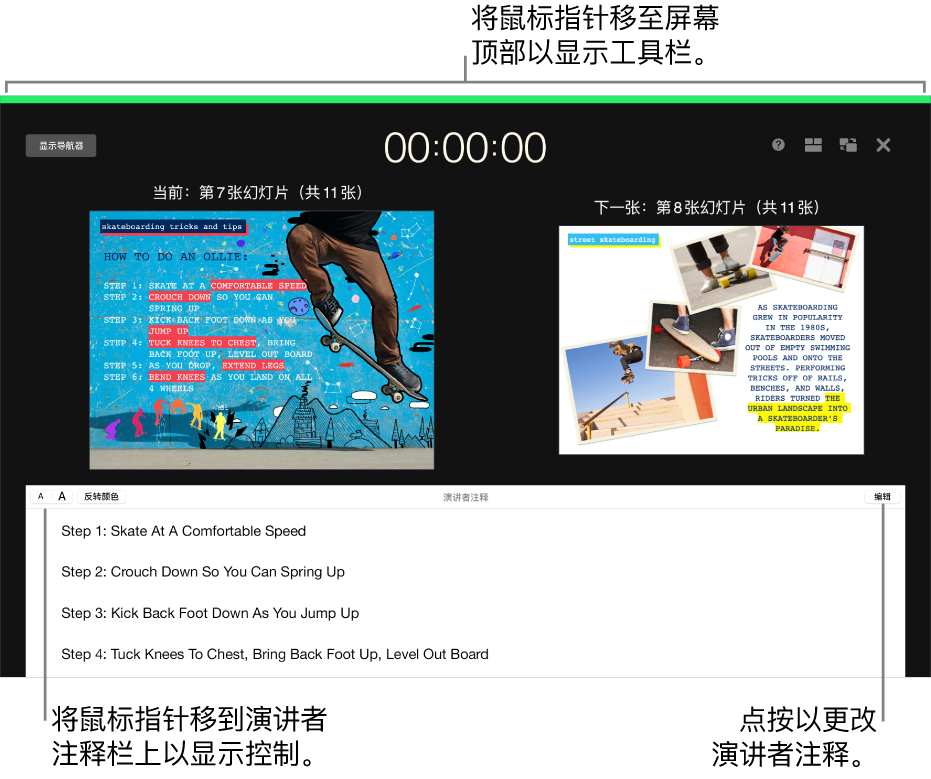
若要开始演示,请按下空格键或右箭头键。
演讲者显示顶部的定时器启动,演讲者显示顶部的红色或绿色指示条指示幻灯片放映的状态。红色指示条表示过渡或动画正在播放;完成后指示条会变绿。
【注】在并排布局中,下一张幻灯片未立即出现时,表示幻灯片过渡或构件仍在当前幻灯片上播放。仅当演示文稿准备好前进到下一张幻灯片时,下一张幻灯片才会出现。
执行以下任一项操作:
前往下一张幻灯片或构件:按下空格键或右箭头键。
前往上一张幻灯片或还原上一个构件:按下左箭头键。
跳到不同的幻灯片:点按演讲者显示左上角的“显示导航器”,然后在幻灯片导航器中点按一张幻灯片。
跳到特定编号的幻灯片:按下任意数字键,然后按下 Return 键。
若要退出演讲者显示并停止播放演示文稿,请按下 Esc 键。
通过一台已连接的显示器自定义演讲者显示
在单独的显示器上演示某个演示文稿时,你可以选择要在演讲者显示上显示哪些项目以及修改其布局。
在 Mac 上前往 Keynote 讲演 App
 。
。以全屏幕模式播放演示文稿。
将指针移到演讲者显示上,点按屏幕右上角的
 ,然后选择或取消选择项目旁边的复选框以显示或隐藏它。
,然后选择或取消选择项目旁边的复选框以显示或隐藏它。
若要更改演讲者显示上项目的布局,请点按对话框底部的“自定义演讲者显示”按钮,然后执行以下任一项操作:
在演讲者显示上移动项目:拖移它。
拖移幻灯片时,其标签会始终随它一起移动。若要单独放置幻灯片的标签,请仅拖移标签。若要同时拖移多个项目,请按住 Command 键点按或按住 Shift 键点按以选择项目,然后拖移这些项目。
在演讲者显示上调整项目大小:点按项目,然后拖移任何选择控制柄。
时钟、定时器和标签总是从中心按比例调整大小。
若要在调整幻灯片、“演讲者注释”栏或“可执行下一步的指示器”的大小时保留比例,请在拖移时按住 Shift 键。若要从中心调整大小,请在拖移时按住 Option 键。若要从中心按比例调整大小,请在拖移时按住 Shift 键和 Option 键。
在演讲者显示上自动放置项目:点按“使用自动布局”按钮。Keynote 讲演会放置项目以最优利用演讲者显示。
更改演讲者注释的外观:显示演讲者注释时,将指针移到“演讲者注释”栏上,然后点按左上角的字体按钮以缩小或放大字体。点按“反转颜色”按钮以显示黑底白字或白底黑字(其他文本颜色不受影响)。
按下键盘上的 Esc 键以返回到演示文稿。
你可以使用预演幻灯片放映模式来自定义演讲者显示和练习演示,无需连接外接显示器。请参阅预演 Keynote 演示文稿以进一步了解。
通过两台或更多的已连接显示器自定义演讲者显示
如果 Mac 连接有两台或更多外接显示器,你可以更改每台显示器上显示的内容。
在 Mac 上前往 Keynote 讲演 App
 。
。以全屏幕模式播放演示文稿。
将指针移到主演讲者显示上,然后点按屏幕顶部的
 。
。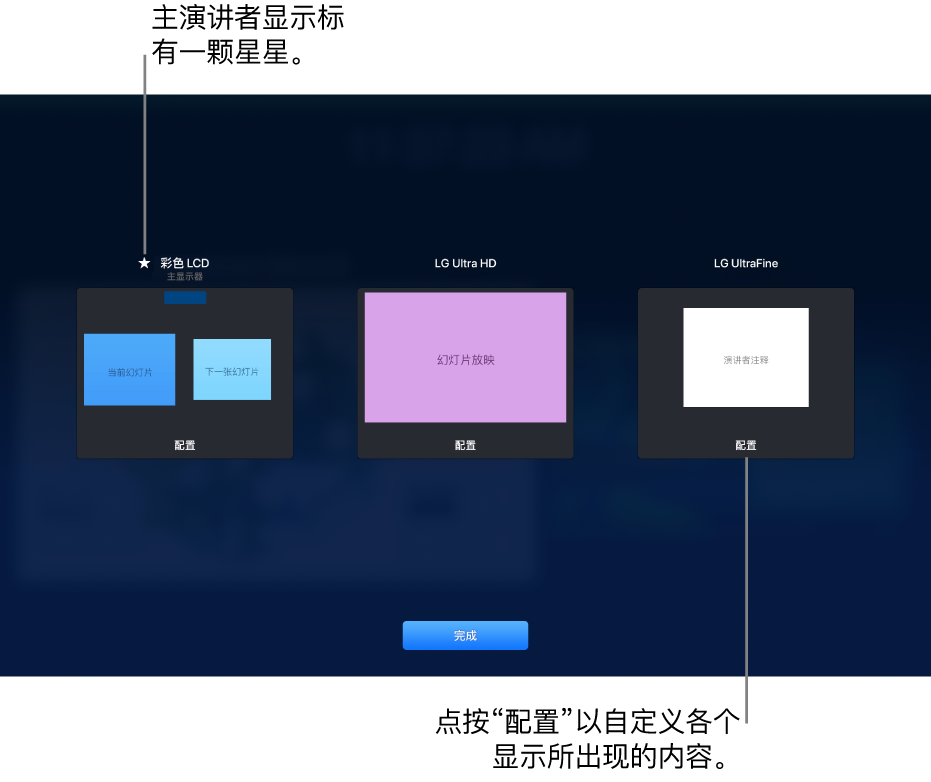
最多将显示六台连接的显示器的缩略图图像。主演讲者显示标有“主显示器”,其名称旁边有一个星形。
点按缩略图底部的“配置”,然后执行以下任一项操作:
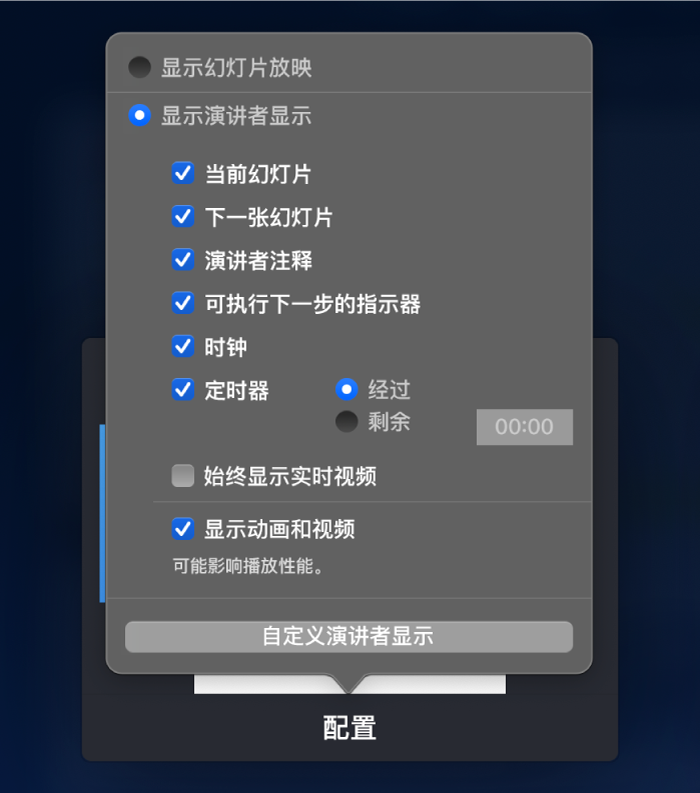
显示当前幻灯片:点按“显示幻灯片放映”。
显示演讲者显示:点按“显示演讲者显示”。
更改演讲者显示上显示的项目:点按“显示演讲者显示”,然后从列表中选取选项的任意组合。例如,你可以将演讲者注释设定为显示在主显示器上,而将当前和下一张幻灯片设定为显示在单独的显示器上。
更改演讲者显示上的项目布局:点按“显示演讲者显示”,点按“自定义演讲者显示”,然后进行更改。若要进一步了解,请参阅上方的“通过一台已连接的显示器自定义演讲者显示”。
点按“完成”。
【提示】你可以在演示期间不让通知显示在屏幕上。在 Mac 上,选取苹果菜单 