
在 Mac 上的 Keynote 讲演中添加视频和音频
您可以将视频和音频添加到幻灯片,或用视频替换媒体占位符。在演示过程中放映幻灯片时,视频和音频默认在您点按时播放。您可以设定视频或音频循环或者设定开始时间,使媒体文件在幻灯片显示时自动开始播放。您还可以添加声音轨道,可在演示中全程播放。
【注】视频和音频文件必须采用 Mac 上 QuickTime 支持的格式。如果不能添加或播放视频或音频文件,请尝试使用 iMovie 剪辑、QuickTime Player 或 Compressor 将视频文件转换为 QuickTime 文件(文件扩展名为 .mov),或者将音频文件转换为 MPEG-4 文件(文件扩展名为 .m4a)。
您还可以录制音频并将其添加到演示文稿。
添加视频或音频
将视频或音频文件添加到幻灯片时,视频或音频仅在幻灯片在演示文稿中显示时才播放。
执行以下一项操作:
将电脑中的媒体文件拖到媒体占位符或者幻灯片上的其他任意位置。
点按工具栏中的
 ,点按“影片”或“音乐”,然后将文件拖到媒体占位符或者幻灯片上的其他任意位置。
,点按“影片”或“音乐”,然后将文件拖到媒体占位符或者幻灯片上的其他任意位置。【提示】若要搜索音乐文件,请点按媒体窗口右上角的放大镜。
点按媒体上的“播放”按钮 ![]() 以播放。
以播放。
添加网络视频
您可以添加 YouTube 和 Vimeo 链接,这样便可以直接在演示文稿中播放视频。
【重要事项】此功能并非在所有地区都可用。
点按工具栏中的
 ,然后点按“网络视频”。
,然后点按“网络视频”。键入或粘贴视频链接,然后点按“插入”。
若要在演示文稿中播放网络视频,请点按“播放”按钮
 。
。【注】必须接入互联网才能播放网络视频。
播放演示文稿时,网络视频在幻灯片上的叠加对象前播放。
在演示文稿中粘贴受支持的视频链接时,视频默认作为网络视频插入。若要更改此偏好设置,请选取“Keynote 讲演”>“偏好设置”(从屏幕顶部的“Keynote 讲演”菜单中),然后取消选择“将 YouTube 和 Vimeo 链接粘贴为网络视频”旁边的复选框。
替换视频或音频
点按以选择幻灯片上的视频或音频。
在“格式”
 边栏中,点按边栏顶部的“影片”、“音频”或“网络视频”标签。
边栏中,点按边栏顶部的“影片”、“音频”或“网络视频”标签。点按“替换”。
选择视频或音频文件,然后点按“打开”。
如果要替换网络视频,请插入新视频的链接,然后选取“替换”。
添加视频描述
您可以为演示文稿中的任何视频添加描述。辅助技术(例如,“旁白”)会朗读视频描述以帮助他人访问您的演示文稿。视频描述在演示文稿中的任何位置都不可见。
点按视频以选择它,然后在“格式”
 边栏中,点按“影片”标签。
边栏中,点按“影片”标签。点按“描述”文本框,然后输入文本。
如果将演示文稿导出为 PDF,则视频描述仍可供辅助技术朗读。请参阅在 Mac 上的 Keynote 讲演中导出为 PowerPoint 或其他文件格式。
若要为图像添加描述,请参阅添加图像描述。
添加口述影像
您可以为演示文稿中的任何音频添加描述。辅助技术会朗读口述影像以帮助他人访问您的演示文稿。口述影像在演示文稿中的任何位置都不可见。
点按音频以选择它,然后在“格式”
 边栏中,点按“音频”标签。
边栏中,点按“音频”标签。点按“描述”文本框,然后输入文本。
如果将演示文稿导出为 PDF,则口述影像仍可供辅助技术朗读。请参阅在 Mac 上的 Keynote 讲演中导出为 PowerPoint 或其他文件格式。
添加声音轨道
声音轨道在演示开始时播放。如果幻灯片已有视频或音频,声音轨道也将在这些幻灯片上播放。
作为声音轨道添加的文件,总是是从开始处播放。
点按工具栏中的
 ,然后点按右侧边栏顶部的“音频”标签。
,然后点按右侧边栏顶部的“音频”标签。点按
 ,然后选择一首或多首歌曲或者一个或多个播放列表以添加到声音轨道。
,然后选择一首或多首歌曲或者一个或多个播放列表以添加到声音轨道。若要重新排列歌曲或播放列表,请将其拖到列表中另一个的上方或下方。若要删除,请选择它,然后按下 Delete 键。
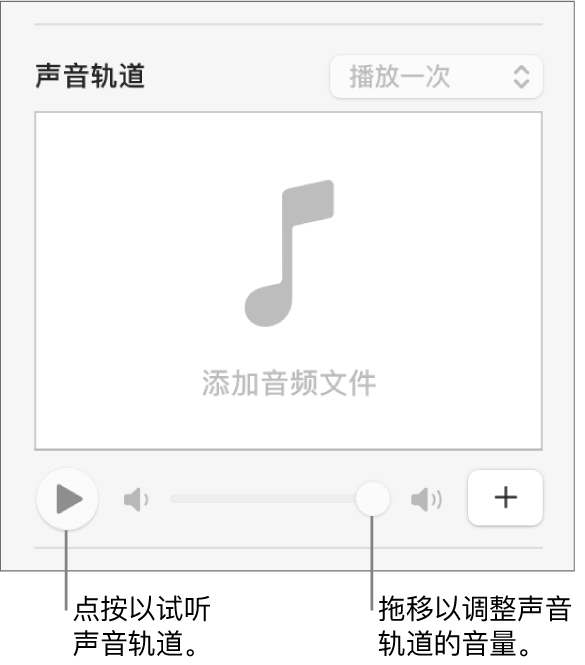
点按声音轨道弹出式菜单,然后选取一项:
关:声音轨道不播放。
播放一次:声音轨道在整个演示文稿中播放,但在演示文稿长于声音轨道时不重复。
循环:声音轨道将重复,直到演示文稿结束。
如果使用一台电脑或设备创建了演示文稿,但想在另一台上播放它,请选取“Keynote 讲演”>“偏好设置”(从屏幕顶部的“Keynote 讲演”菜单中),点按“偏好设置”窗口顶部的“通用”,然后选择“将音频和影片拷贝到文稿中”。这样可确保声音轨道总是可供播放演示文稿。
有些媒体文件受版权法保护。某些下载的媒体也可能只能在下载的那台设备上播放。DRM(数码版权管理)保护的音乐不能添加到演示文稿声音轨道。 确定您正在使用的电脑拥有播放演示文稿中包含的所有媒体文件的权限。
您可以设定 Keynote 讲演针对添加到演示文稿的影片和图像优化格式和质量。
若要设定视频或音频循环、调整播放音量、在幻灯片过渡效果之间连续播放视频或音频或者对媒体进行其他编辑,请参阅在 Mac 上的 Keynote 讲演中编辑视频和音频。