
在 iPhone 上 Keynote 讲演中的幻灯片之间添加过渡
过渡是您从一张幻灯片移到下一张幻灯片时所播放的视觉效果。例如,“推移”过渡使得幻灯片显示为将上一张幻灯片推移出屏幕。您可以在演示文稿中任意两个幻灯片之间添加过渡。
“神奇移动”是一种过渡,在播放演示文稿时会创建对象从一张幻灯片的位置移到下一张幻灯片的新位置的效果。
添加过渡
在幻灯片导航器中,轻点以选择要将过渡添加到的幻灯片。
在您移到下一张幻灯片时,会在此幻灯片之后播放过渡。
再次轻点幻灯片,然后轻点“过渡”(您可能需要先轻点
 才能看到它)。
才能看到它)。轻点屏幕底部的“添加过渡”,然后轻点一种过渡(滚动可查看所有过渡)。
若要预览过渡,请轻点“预览”。
轻点“完成”。
若要设定持续时间、方向和其他设置,请轻点屏幕底部的过渡。
看到的选项取决于所添加的过渡。
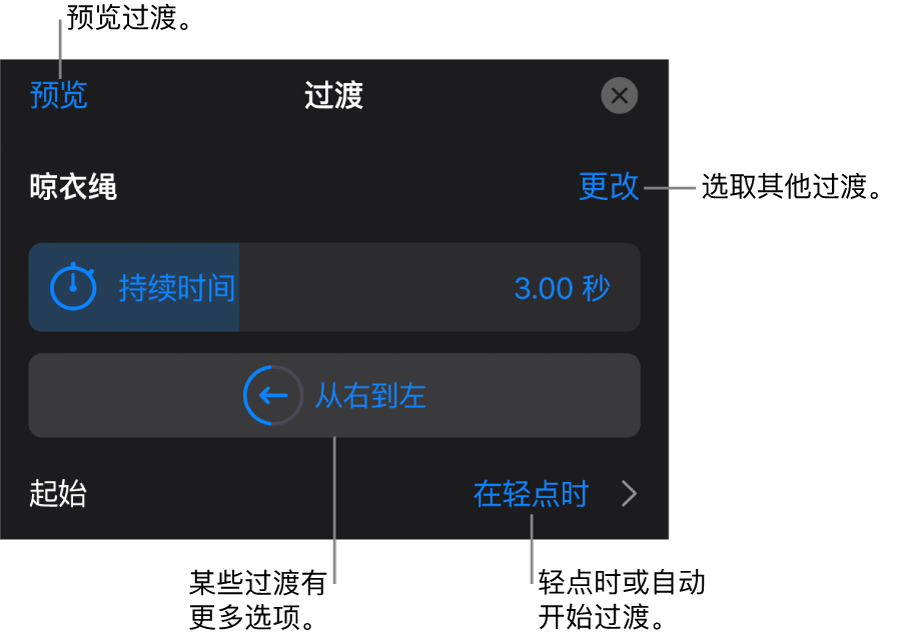
如果您将过渡设为自动开始,则它将在您推进上一张幻灯片后立即开始播放。
轻点屏幕右上角的“完成”。
添加“神奇移动”过渡
创建“神奇移动”过渡的最简单方法是创建一张幻灯片并在其中添加对象,然后复制该幻灯片并在复制的幻灯片上对对象进行重新排列、大小调整或方向调整。同时出现在两张幻灯片上的任何对象都将成为过渡的一部分。出现在第一张幻灯片上而不出现在后续幻灯片上的任何对象都会渐隐。出现在后续幻灯片上而不出现在原始幻灯片上的任何对象都会渐显。
在幻灯片导航器中,轻点以选择要添加“神奇移动”过渡的幻灯片,再次轻点该幻灯片,然后轻点“过渡”。
如果没有看到“过渡”,请轻点
 以查看更多选项。
以查看更多选项。轻点“添加过渡”,轻点“神奇移动”,然后轻点“完成”。
轻点“复制”以复制幻灯片,如果您已复制该幻灯片,请轻点“取消”。
更改一张或两张幻灯片上对象的位置或者外观;您可以将对象拖到新位置,旋转对象或者调整对象的大小,添加或删除任何一张幻灯片上的对象等等。
当两张幻灯片至少包含一个其位置或外观已更改的公共对象时,“神奇移动”过渡最有效。
若要预览过渡,请轻点幻灯片导航器中两张幻灯片中的第一张,然后轻点
 。
。若要自定过渡的持续时间和时序,请轻点幻灯片导航器中两张幻灯片中的第一张,轻点屏幕底部的“神奇移动”,然后执行以下任一项操作:
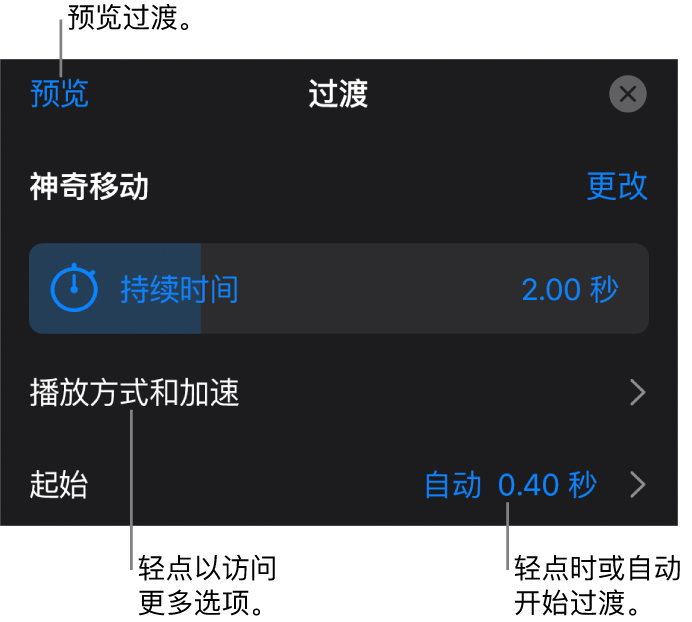
更改过渡的持续时间:拖移“持续时间”滑块。
更改过渡的开始时间:轻点“开始”,然后轻点“自动”或“在轻点时”。如果选取“自动”,您可以拖移“延迟”滑块来修改过渡之间的延迟。
若要更改对象在幻灯片之间的移动方式,请轻点“播放方式和加速”,然后执行以下任一项操作:
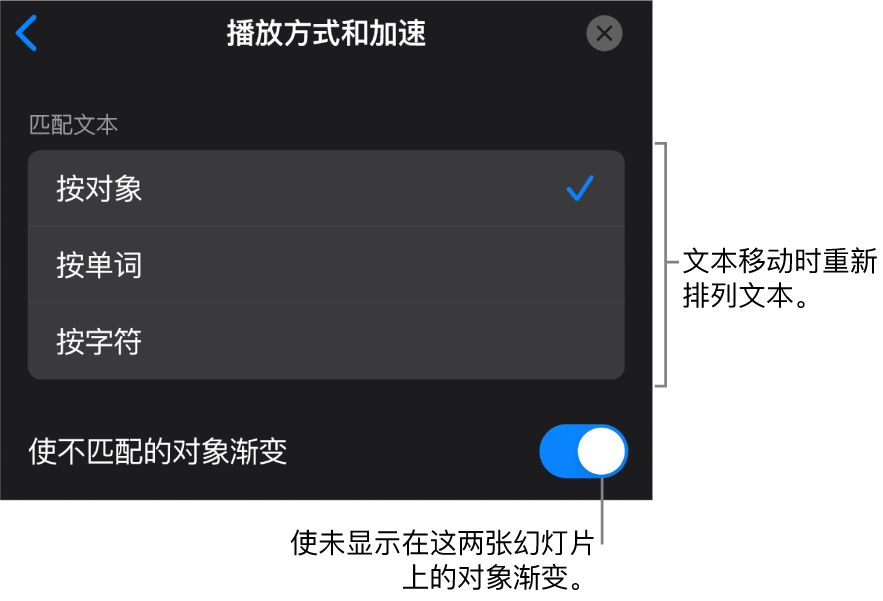
在幻灯片之间平滑移动文本:轻点“匹配文本”选项:
按对象:将第一张幻灯片上的一个或多个文本框移到第二张幻灯片上的位置。
按单词:将第一张幻灯片上的一个或多个单词移到第二张幻灯片上的位置。您可以使用此动画形成单词自行重新排列的效果,从而构成新句子。
按字符:将第一张幻灯片上的一个或多个字符移到第二张幻灯片上的位置。您可以使用此动画形成字母自行重新排列的效果,从而构成新单词。
使不是同时在两张幻灯片上的对象在过渡过程中快速出现或消失:关闭“使不匹配的对象渐变”。
更改对象在位置之间的移动速度:
无:以恒定速度移动对象。
抹入:在对象接近其位置时减慢速度。
抹出:在对象离开其位置后加快速度。
抹入与抹出:在对象离开其位置后加快速度,接近其位置时减慢速度。
轻点屏幕顶部的“完成”。
查看包含过渡的幻灯片
轻点
 ,然后轻点“过渡和构件”。
,然后轻点“过渡和构件”。在幻灯片导航器中,任何带有过渡的幻灯片都会在边角显示一个黄色的标记。
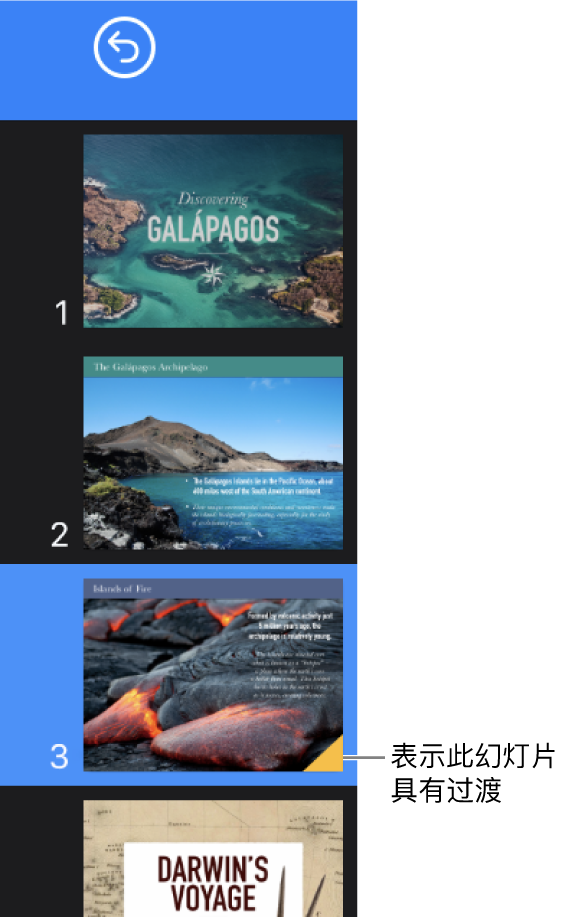
更改幻灯片过渡
在幻灯片导航器中轻点该幻灯片。
轻点屏幕底部的过渡,然后轻点“更改”。
轻点一个新过渡。
移除过渡
轻点
 ,然后轻点“过渡和构件”。
,然后轻点“过渡和构件”。轻点以选择幻灯片导航器中的幻灯片,再次轻点它,然后轻点“删除动画”。
将过渡应用到多张幻灯片
在幻灯片导航器中选择幻灯片,然后轻点“过渡”。
轻点屏幕底部的“添加过渡”,然后轻点一种过渡。