
在 iPhone 上的 Keynote 讲演中添加和编辑绘图
您可以在幻灯片上创建和编辑绘图,然后进行移动或调整大小。
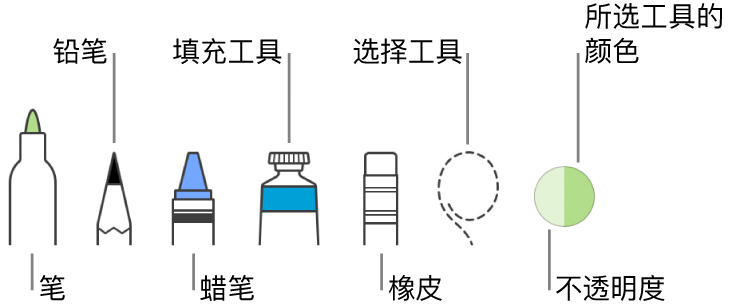
添加绘图
轻点
 ,轻点
,轻点  ,然后轻点“绘图”。
,然后轻点“绘图”。在幻灯片上的任意位置进行绘图;您随时可以执行以下任一项操作:
切换绘图工具:轻点屏幕底部的任意工具。再次轻点工具以查看更多选项。
更改颜色:轻点屏幕底部当前的颜色,然后轻点一种新的颜色。向左轻扫来查看用于微调颜色的工具。
更改部分绘图的颜色:轻点选择工具,然后沿着绘图的一部分周围拖移以进行选择。轻点屏幕底部当前的颜色,然后轻点一种新的颜色。向左轻扫来查看用于微调颜色的工具。
调整颜色的不透明度:如果使用的是笔工具、铅笔工具、蜡笔工具或填充工具,轻点工具,然后拖移滑块。
调整描边大小(线条粗细):如果使用的是笔工具、铅笔工具、蜡笔工具或橡皮工具,轻点工具,然后轻点描边大小。
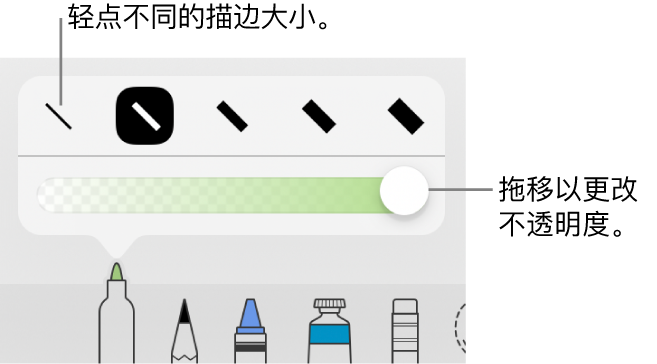
用颜色填充区域:轻点填充工具,然后轻点该区域。若要使用已经填充的颜色来绘制形状,请轻点填充工具,然后绘制形状。
擦除描边:轻点橡皮工具,再次轻点,轻点
 ,然后轻点该描边。
,然后轻点该描边。复制绘图的一部分:轻点选择工具,沿着绘图的一部分周围拖移以进行选择,然后轻点“复制”。
滚动幻灯片:使用双指轻扫。
轻点“完成”。
通过拖移来移动绘图。若要调整其大小,请轻点绘图,然后拖移任何蓝点。若要编辑绘图,请轻点两下该绘图。
将绘图分离为多个部分
您可以将绘图分离为单个对象,从而单独进行移动、调整大小或删除。
轻点两下绘图。
轻点选择工具,然后沿着想要分离的绘图的一部分周围进行拖移。
轻点“分离”。
您可以重复此过程以将绘图分离为多个对象。
合并绘图
您可以将绘图合并为在一起的单个对象,然后作为整体进行移动和调整大小。
按住一个对象,然后用另一个手指轻点其他对象。
轻点“合并”。
将绘图制成动画
您可以使用“画线”构件出现或构件消失效果将绘图制成动画,以使其在演示文稿上出现时像是被画出来,消失时像是被擦除一样。
轻点要制成动画的绘图,然后轻点“动画效果”。
轻点“构件出现”或“构件消失”,然后轻点“效果”列表顶部的“画线”。
轻点“选项”,然后执行以下任一项操作:
调整动画播放的时长:拖移“持续时间”滑块。
更改绘图出现或消失的速度:轻点“加速”,然后选取一个选项。
更改动画的开始时间:轻点“过渡之后”或“在轻点时”。
预览动画:轻点“播放”。
轻点列表顶部的“完成”,然后轻点屏幕右上角的“完成”。
若要了解更多信息,请参阅使对象以动画方式移到幻灯片上或移出幻灯片。
【注】如果您将动画绘图从 Pages 文稿或 Numbers 表格拷贝到 Keynote 讲演中,动画效果会被移除。您可以使用以上步骤再次添加动画效果。
共享或存储绘图
您可以将绘图作为图像共享或存储。
在幻灯片上轻点绘图,然后轻点“共享”(您可能需要轻点
 才能看到它)。
才能看到它)。执行以下一项操作:
共享:轻点一种发送绘图的方式。
存储:轻点“存储到‘文件’”,或者若要存储到“照片”,请轻点“存储图像”。