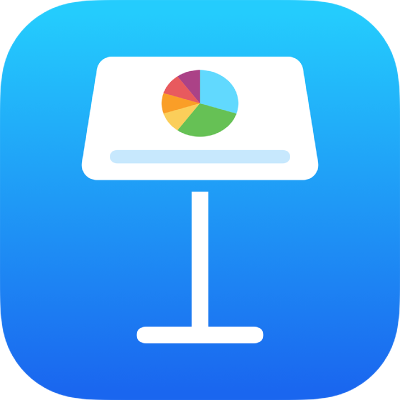
在 iPhone 上的 Keynote 讲演中添加和编辑单元格内容
你可以使用键盘来输入想要的数据类型(字母、数字或符号)。你还可以将内容从其他位置拷贝并粘贴到单元格。
【注】如果无法将内容添加到表格,请确定表格未锁定。选择表格,轻点 ![]() ,轻点“排列”,然后轻点“解锁”(若未看到“解锁”,说明表格未被锁定)。
,轻点“排列”,然后轻点“解锁”(若未看到“解锁”,说明表格未被锁定)。
添加内容
使文本自动换行以适合单元格
如果单元格宽度不足以显示其中的全部文本,则可以使文本自动换行以便在单元格中分多行显示。
使单个单元格中的文本自动换行:轻点单元格,轻点
 ,轻点“单元格”,然后打开或关闭“单元格文本自动换行”。(如果没有看到“单元格文本自动换行”,请从控制底部向上轻扫。)
,轻点“单元格”,然后打开或关闭“单元格文本自动换行”。(如果没有看到“单元格文本自动换行”,请从控制底部向上轻扫。)使行或列中的文本自动换行:选择行或列,轻点
 ,轻点“单元格”,然后打开或关闭“单元格文本自动换行”。
,轻点“单元格”,然后打开或关闭“单元格文本自动换行”。
清除单元格中的内容
选择单元格,再次轻点单元格,然后轻点“删除”。
清除多个单元格中的内容
选择单元格以删除。
轻点“删除”。
在表格单元格的文本中插入换行符或制表符
你可以插入换行符,在表格单元格中键入多段文本。你还可以插入制表符。
轻点两下单元格。
键入文本的首段,在最后一个字符后轻点。
轻点“插入”,然后轻点“换行符”或“制表符”。
键入下一段文本,然后按照上述插入换行符或者制表符。
在单元格中添加对象
你可以将图像、形状、线条、图表和方程粘贴到表格单元格中。将对象粘贴到单元格中时,对象作为图像填充(背景)添加在单元格中。你可以更改对象填充单元格的方式或者添加文本以显示在对象前面。
【注】如果粘贴一个含文本的形状,则仅文本被粘贴到单元格中。
轻点以选择演示文稿中的对象,然后轻点“剪切”或“拷贝”(剪切会将其从原始位置移除)。
轻点要添加对象的单元格(可以是已有文本的单元格)。
再次轻点单元格,然后轻点“粘贴”。
默认情况下,Keynote 讲演将缩放对象来使其适合单元格。若要更改对象的大小,可以调整行大小。
从单元格中删除对象
轻点单元格,然后轻点
 。
。轻点格式控制顶部的“单元格”。
轻点“单元格填充”(你可能需要向上轻扫才能看到它),轻点“预置”,然后轻点“无填充”(你可能需要向左轻扫才能看到它)。
拷贝或移动单元格
拷贝某个单元格时,或将单元格的数据移到表格中的新位置时,还将拷贝单元格的所有属性,包括其数据格式、填充、边框和批注。
选择单元格以进行拷贝或移动。
执行以下一项操作:
粘贴和覆盖现有内容:轻点单元格,然后轻点“拷贝”。选择要粘贴数据的左上角单元格,再次轻点该单元格,然后轻点“粘贴”。
如果数据范围包含公式,请轻点“粘贴公式”或“仅粘贴值”。这些数据将覆盖现有数据。
在现有表格之外粘贴来创建新的表格:在幻灯片的边缘附近轻点,然后轻点“粘贴”。新表格将使用粘贴的单元格创建。
移动数据:选择单元格后,按住所选单元格直至它们在表格中浮起,然后将它们拖到表格中的另一个位置。任何现有数据都会被替换为新数据。