Keynote
iPhone 版《Keynote 讲演使用手册》
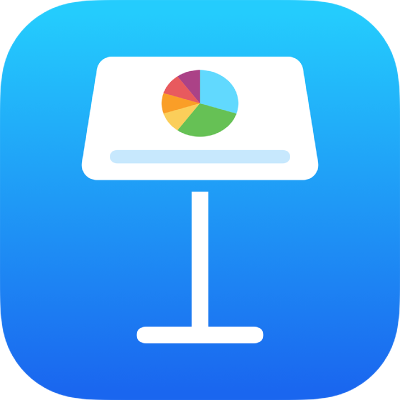
在 iPhone 上的 Keynote 讲演中录制视频和音频
你可以在设备上录制视频并将其直接添加到幻灯片。你还可以将录音添加到单张幻灯片,这有助于用户远程查看你的演示文稿。
若要了解如何将现有视频和音频文件添加到幻灯片或演示文稿,请参阅在 iPhone 上的 Keynote 讲演中添加视频和音频。
录制视频
录制音频
轻点工具栏中的
 ,轻点
,轻点  ,然后轻点“录制音频”。
,然后轻点“录制音频”。【注】录制完成后,将录制的内容插入演示文稿中想要的任何位置。
轻点
 并开始录制;想要停止时,轻点
并开始录制;想要停止时,轻点  。
。录制过程中,你可以滚动、缩放以及查看不同页面。
若要试听录制的内容,请轻点
 。
。若要从特定点开始试听,请在录制的内容上向左或向右轻扫以放置蓝色线条,然后轻点
 。
。若要编辑录制的内容,请轻点
 ,然后执行以下任一项操作:
,然后执行以下任一项操作:重新录制片段:拖移蓝色控制柄以选择片段。轻点
 以重新录制该片段。
以重新录制该片段。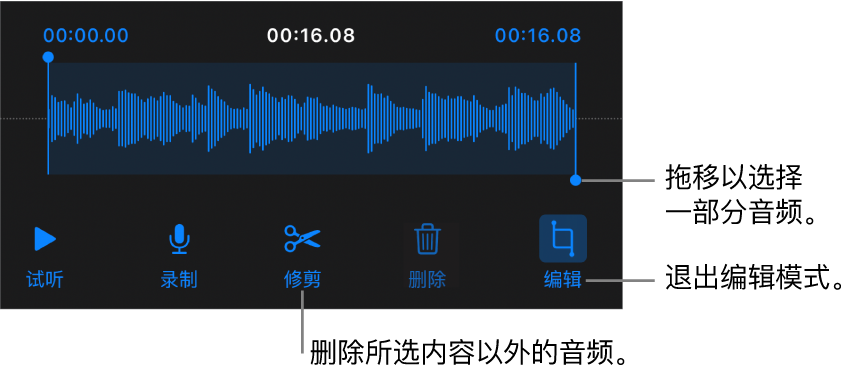
修剪:拖移蓝色控制柄以定义要保留的片段。轻点
 以删除控制柄以外的所有内容。
以删除控制柄以外的所有内容。删除全部或部分录音:拖移蓝色控制柄以定义要删除的片段。轻点
 以删除控制柄内的所有内容。
以删除控制柄内的所有内容。
前往要添加录制内容的幻灯片,轻点屏幕顶部的“插入”或“完成”,然后拖移录制的内容以移动它。
录制的音频在你编辑演示文稿时作为对象显示在幻灯片上,但在演示时不可见。
若要播放录制的内容,请轻点
 以选择它,然后再次轻点它。若要编辑或删除添加到幻灯片的录制内容,请轻点它,然后轻点“编辑”或“删除”。
以选择它,然后再次轻点它。若要编辑或删除添加到幻灯片的录制内容,请轻点它,然后轻点“编辑”或“删除”。
你也可以将录音作为音频文件共享。轻点幻灯片上录制的内容,轻点 ![]() ,然后轻点“共享”。
,然后轻点“共享”。
若要进一步了解如何在演示文稿中定时播放视频和音频,请参阅在 iPhone 上的 Keynote 讲演中编辑视频和音频。
感谢您的反馈。