
在 iCloud 版 Keynote 讲演中创建您的第一个演示文稿
要创建演示文稿,请首先选取您想要使用的主题。 每个主题都使用协调的颜色、字体和图形元素,以保持外观统一。大多数主题还使用标题文本和图像等占位符元素,您可以用自己的内容来替换这些元素。
在演示文稿管理器,中,点按工具栏中的“创建演示文稿”按钮
 。
。要创建标准宽度的演示文稿(宽高比为 4:3),请从右上角的弹出式菜单中选取“标准 (4:3)”。
【注】如果您希望能够使用其他语言惯例为表格数据和图表数据设置格式,请在选取主题之前,在左上角选取其他语言。请参阅创建使用其他语言格式的演示文稿。
连按主题(要缩小选择范围,请点按顶部的类别)。
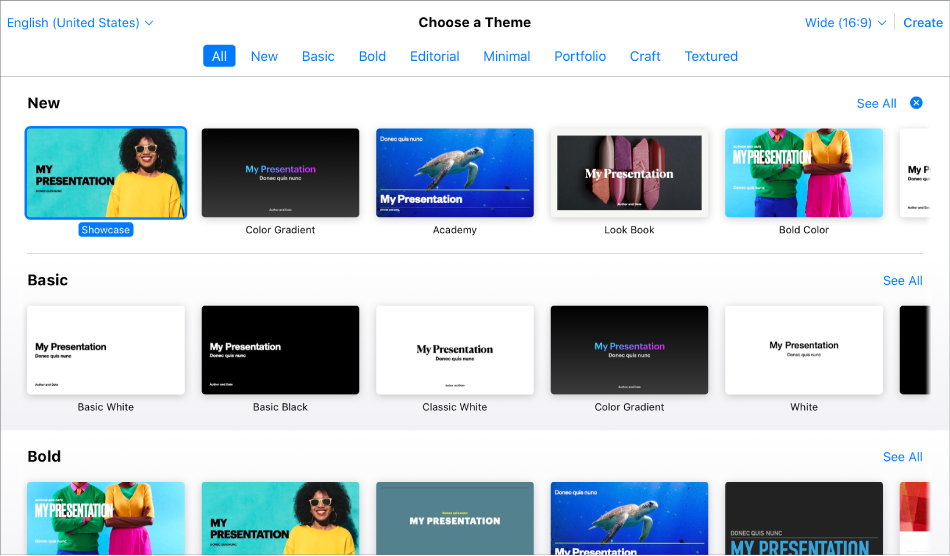
执行以下任一操作:
编辑文本:要编辑占位符文本,请连按,然后键入内容。要编辑您输入的文本,请选择相应文本,然后输入内容。要为所选文本设置格式,请在右侧的“格式”
 边栏中点按靠近顶部的“样式”按钮,然后选取所需选项。
边栏中点按靠近顶部的“样式”按钮,然后选取所需选项。替换图像:选择图像,点按“格式”边栏顶部的“图像”,然后点按“替换”。浏览并找到新图像,然后连按两次该图像。
添加新文本、形状、图表或其他对象:在工具栏中点按相应的对象按钮。
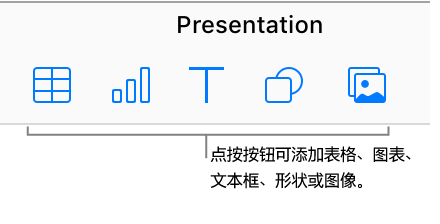
添加或删除幻灯片:要添加幻灯片,点按
 幻灯片导航器。 若要删除某张幻灯片,请在幻灯片导航器中选择该幻灯片,然后按下 Delete 键。
幻灯片导航器。 若要删除某张幻灯片,请在幻灯片导航器中选择该幻灯片,然后按下 Delete 键。撤销或重做更改:点按工具栏中的“撤销”按钮
 或“重做”按钮
或“重做”按钮  。
。增大(放大)或减小(缩小)幻灯片的整体视图:点按工具栏中的“缩放”弹出式菜单,然后选取一个选项。
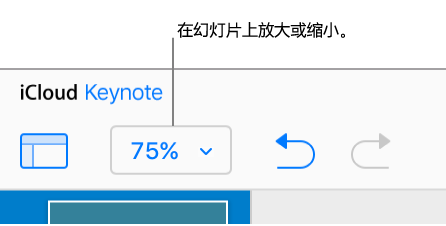
点按演示文稿顶部的文稿当前名称,键入新名称,然后按 Return 键(在 Mac 上)或 Enter 键(在 Windows 电脑上)。
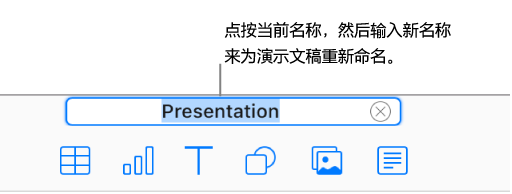
iCloud 版 Keynote 讲演会在您编辑时自动存储更改,因此您无需担心要手动存储您的演示文稿。
要预览演示文稿,请点按工具栏中的“播放”按钮 ![]() 。默认情况下,所有新幻灯片均设置为在点按时(当您按鼠标按钮、空格键或箭头键时)前进,不过您也可以选择让幻灯片自动前进。
。默认情况下,所有新幻灯片均设置为在点按时(当您按鼠标按钮、空格键或箭头键时)前进,不过您也可以选择让幻灯片自动前进。
要关闭演示文稿并返回演示文稿管理器,请将光标移到演示文稿顶部标题的上方,然后点按标签左侧显示的 X。