修改这个控件会自动更新这一页面

在 PC 上的 iTunes 中为内容添加插图
从 iTunes Store 购买或从 Apple Music 下载的歌曲、专辑和视频均带有插图。你也可以给资料库中任何歌曲或其他项目添加你自己的插图。
你可以添加许多静止图像文件类型,包括 JPEG、PNG、GIF、TIFF 和 Photoshop。如果要给 WAV 文件添加插图,则必须先将其转换为其他格式。
你也可以更改资料库中任何播放列表的插图。
将插图添加到音乐和视频
在 PC 上前往 iTunes App
 。
。从左上方的弹出式菜单中选取“音乐”,然后单击“资料库”。

如果未在弹出式菜单中看到“音乐”,你需要使用设备上安装的 Apple Music App
 。有关更多详细信息,请参阅《Windows 版 Apple Music 使用手册》。
。有关更多详细信息,请参阅《Windows 版 Apple Music 使用手册》。在 iTunes 资料库中选择一个或多个项目,选取“编辑”>“[项目]信息”,单击“插图”,然后执行以下一项操作:
单击“添加插图”,选择图像文件,然后单击“打开”。
将图像文件拖到插图区域。
若要为整个资料库从 iTunes Store 取回专辑插图,请选取“文件”>“资料库”>“获取专辑插图”。
更改播放列表的插图
你可以通过添加自己的插图来个性化播放列表。

在 PC 上前往 iTunes App
 。
。从左上方的弹出式菜单中选取“音乐”,然后单击“资料库”。

如果未在弹出式菜单中看到“音乐”,你需要使用设备上安装的 Apple Music App
 。有关更多详细信息,请参阅《Windows 版 Apple Music 使用手册》。
。有关更多详细信息,请参阅《Windows 版 Apple Music 使用手册》。选择边栏中的播放列表。
执行以下一项操作:
单击播放列表左上方的插图区域,然后选取一个图像文件。
将一个图像文件拖到插图区域。
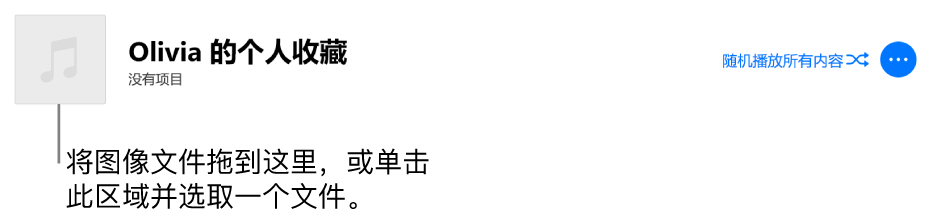
单击“完成”。