
在 iPad 上的 iMovie 剪辑中将视频和照片添加到预告片
预告片模板的“故事板”标签提供了占位符图像,以引导你添加自己的视频或照片。
如果你不想使用现有视频或照片,还可以将视频和照片直接录制到任何占位符项目。
添加视频
在 iMovie 剪辑 App
 中(在 iPad上),打开预告片故事板项目。
中(在 iPad上),打开预告片故事板项目。轻点“故事板”标签,然后轻点一个空占位符。
占位符图像和标签(例如远景、中景或群景)建议了你应该添加的片段类型。
若要显示视频,请轻点屏幕左下方的“视频”按钮
 。
。在检视器下方的媒体浏览器中,轻点以选择要添加的视频。
【注】如果使用 iCloud 照片,部分媒体可能储存在 iCloud 中而非你的设备上。如果在轻点视频片段时出现了“下载”按钮
 ,请轻点该按钮以将视频下载到你的设备。
,请轻点该按钮以将视频下载到你的设备。将所选视频添加到预告片的方式取决于要将其添加到的项目的类型:
如果你正在将视频添加到标记为“照片”的占位符:iMovie 剪辑会添加你选择的视频单帧。视频所选帧上会显示一条竖直线。若要选择视频的其他帧,请向右或向左拖移这条线。
之后,如果你要选择视频片段的其他帧来使用,请轻点故事板中的照片项,另外在“编辑镜头”面板中拖移视频片段,直到看到你要在检视器中使用的帧。然后轻点“完成”。
如果你正在将视频添加到其他任何占位符:视频的选定部分将具有黄色外框。若要选择视频的其他部分,请向右或向左拖移黄色选择框。若要预览所选视频,请轻点“播放”按钮
 。你也可以在片段上左右轻扫来手动预览整个片段,这可帮助你准确辨别你要使用片段的哪一部分。
。你也可以在片段上左右轻扫来手动预览整个片段,这可帮助你准确辨别你要使用片段的哪一部分。
轻点“添加到项目”按钮
 。
。 iMovie 剪辑会自动调整视频片段的长度,以适应项目的时间长度(左侧的数字)。在媒体浏览器中,视频底部显示的橙色线表示预告片正在使用该部分。如果需要,你可以在预告片中再次使用同一视频。
你可以对要显示在占位符中的视频片段部分进行微调,并打开该视频片段的音频。请参阅在 iPad 上的 iMovie 剪辑中对预告片进行最终润色。
添加照片
将照片添加到视频占位符时,iMovie 剪辑会对照片应用 Ken Burns 效果,让相机镜头看起来像在扫过和放大照片一样。如果照片中有人物,iMovie 剪辑会使用面孔检测功能以使面孔自动保持在框架中。
iMovie 剪辑还会设定照片根据占位符的时间长度来“播放”。例如,如果占位符的时间长度为 1.7 秒钟,则在最终预告片中照片会在屏幕上停留 1.7 秒钟。
在 iMovie 剪辑 App
 中(在 iPad上),打开预告片故事板项目。
中(在 iPad上),打开预告片故事板项目。轻点“故事板”标签。
轻点空视频占位符。
占位符图像和标签(例如远景、中景或群景)建议了应该添加到其中的镜头类型。
轻点屏幕左下方的“照片”按钮
 。
。在检视器下方的媒体浏览器中,轻点以选择要添加的照片。
【注】如果使用 iCloud 照片,部分媒体可能储存在 iCloud 中而非你的设备上。如果在轻点照片时出现了“下载”按钮
 ,请轻点该按钮以将照片下载到你的设备。
,请轻点该按钮以将照片下载到你的设备。若要在添加照片之前预览照片,请按住它,直到它出现在弹出式检视器中。
你可以修改应用到照片的 Ken Burns 效果。若要了解如何操作,请参阅在 iPad 上的 iMovie 剪辑中对预告片进行最终润色。
录制视频或拍照
在 iMovie 剪辑 App
 中(在 iPad上),打开预告片故事板项目。
中(在 iPad上),打开预告片故事板项目。轻点“故事板”标签。
轻点空占位符。
轻点屏幕底部的“摄像机”,然后执行以下一项操作:
录制视频:轻点“视频”按钮
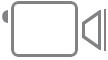 ,然后轻点“录制”按钮
,然后轻点“录制”按钮  。
。再次轻点“录制”按钮可停止录制,或让录制自己停止。
iMovie 剪辑的录制时间较所选项目的时间长度长 3 秒钟。
录制完成后,视频将显示在项目中,而 iMovie 剪辑会前进到下一个空占位符。
拍照:轻点“相机”按钮
 ,然后轻点“快门”按钮
,然后轻点“快门”按钮  。
。照片会出现在占位符中,并且 iMovie 剪辑会前进到下一个空占位符。
【提示】如果你想录制一段较长的视频以便在预告片中使用,请在 iMovie 剪辑外部录制它,方法是使用设备的相机将视频录制到照片图库。该视频会显示在 iMovie 剪辑中的媒体浏览器中,这样你就可以在预告片中使用它了。
你可以将录制到预告片中的视频发送到照片图库,以便你可以在其他影片和预告片中使用它。请参阅将视频存储到照片图库。
将视频片段排序
在 iMovie 剪辑 App
 中(在 iPad上),打开预告片故事板项目。
中(在 iPad上),打开预告片故事板项目。轻点“故事板”标签。
轻点空占位符。
轻点“视频”,轻点检视器下方的一个类别,然后轻点媒体浏览器上方的类别名称。
请执行以下任一项操作:
按日期显示片段:轻点“最新靠前”或“最旧靠前”。
显示个人收藏片段:轻点“个人收藏”。若要再次显示所有片段,轻点“全部”。