
在 iPad 上的 iMovie 剪辑中将字幕添加到影片
iMovie 剪辑附带各种动画字幕供你挑选,可添加到影片项目中的任何视频片段、照片或背景中。添加字幕后,你可以通过编辑文本、更改文本颜色、大小或字体来自定字幕。
添加字幕
在 iMovie 剪辑 App
 中(在 iPad上),打开影片项目。
中(在 iPad上),打开影片项目。轻点时间线中的视频片段或照片,以在屏幕底部显示检查器。
轻点“字幕”按钮
 。
。轻点以选择字幕。
若要关闭字幕,请轻点“无”。
若要更改字幕在屏幕上的显示位置,请在检视器中轻点样本字幕,然后将其拖到你想要其显示的位置。
若要编辑字幕,请轻点样本字幕,轻点“编辑”,然后键入新字幕。
轻点键盘上的“完成”。
【注】根据应用到项目的主题,拍摄照片或视频片段的位置名称(例如,“金门大桥”或“旧金山”)可能会出现在字幕下方。若要更改位置名称,请参阅在 iPad 上的 iMovie 剪辑中更改位置信息。
带字幕的照片或视频片段会出现在时间线上,左上角带一个 T 图标。
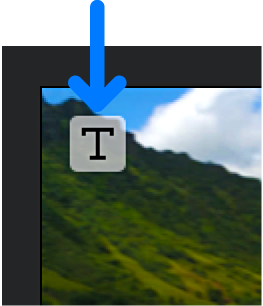
编辑字幕位置、大小和文本
更改为其他字幕
格式化字幕文本
在 iMovie 剪辑 App
 中(在 iPad上),打开影片项目。
中(在 iPad上),打开影片项目。滚动时间线直到要自定的字幕显示在检视器中。
轻点播放头位置处的视频片段,然后轻点“字幕”按钮
 。
。请执行以下任一项操作:
更改字幕字体:轻点“字体”按钮
 ,然后轻点一种字体。
,然后轻点一种字体。更改字幕颜色:轻点“颜色”按钮
 ,然后从可用选项中选取颜色。
,然后从可用选项中选取颜色。设定字幕位置:轻点“样式”,轻点“默认”或“下三分之一”,然后轻点“选项”。
下三分之一字幕显示在屏幕底部,包含视频图像相关信息,如采访对象的名字。
“默认”设置将字幕放在其默认位置,“下三分之一”将字幕放在靠近检视器底部。选择任一选项可能会更改字幕大小。
更改主题字幕的样式:轻点“更多”按钮
 ,轻点“样式”,轻点“开场”、“中间”或“结尾”,然后轻点“选项”。
,轻点“样式”,轻点“开场”、“中间”或“结尾”,然后轻点“选项”。主题字幕设计用于项目开头、项目中的任意片段上或项目结尾。轻点以选取新的主题字幕样式。
添加文本阴影:轻点“更多”按钮
 ,然后打开“文本阴影”。
,然后打开“文本阴影”。将字幕设为全部大写:轻点“更多”按钮
 ,然后打开“大写”。
,然后打开“大写”。将字幕设为显示在整个片段上方:轻点“更多”按钮
 ,然后打开“完整片段时长”。
,然后打开“完整片段时长”。
完成后,轻点“关闭”按钮
 。
。