Mac 上的连续互通速绘和连续互通标记
通过“连续互通速绘”,您可以使用附近的 iPhone 或 iPad 绘制速绘,然后快速将其插入 Mac 上的电子邮件、信息、文稿或备忘录等。也可通过“连续互通标记”在 iOS 设备上用手指(或在 iPad 上用 Apple Pencil)编辑文稿,然后在 Mac 上查看这些标记。
【注】若要使用“连续互通速绘”和“连续互通标记”,您需要运行 iOS 13 的 iPhone 或 iPod touch,或者运行 iPadOS 的 iPad。请确保 iMac 和 iOS 或 iPadOS 设备打开了 Wi-Fi 和蓝牙并使用同一个 Apple ID 登录。Apple Pencil 的压力和倾斜角度感应仅在支持高级触控笔的 App 中有效。
插入速绘。在“邮件”、“备忘录”或“信息”等 App 中,将光标放在要插入速绘的位置。选取“文件”(或“插入”)>“从 iPhone 或 iPad 导入”,然后选取“添加速绘”。在 iOS 设备或 iPad 上,使用手指或 Apple Pencil(在支持的 iPad 上)绘制速绘,然后轻点“完成”。在 Mac 上,速绘会出现在光标所处的位置。根据速绘的插入位置,您可以添加标记或对其他方面进行调整,如放大其尺寸。
标记文稿。通过“连续互通标记”,您可以使用附近的 iPad、iPhone 或 iPod touch 标记 PDF、截屏和图像,然后在 Mac 上查看结果。按住空格键以在“快速查看”中查看文稿,然后在 iPad 上点按“标记”图标 ![]() 。开始用手指或者 Apple Pencil(在支持的 iPad 上)书写、绘制或添加形状。在 iPhone、iPod touch 或 iPad 上标记的同时在 Mac 上实时查看更新。
。开始用手指或者 Apple Pencil(在支持的 iPad 上)书写、绘制或添加形状。在 iPhone、iPod touch 或 iPad 上标记的同时在 Mac 上实时查看更新。
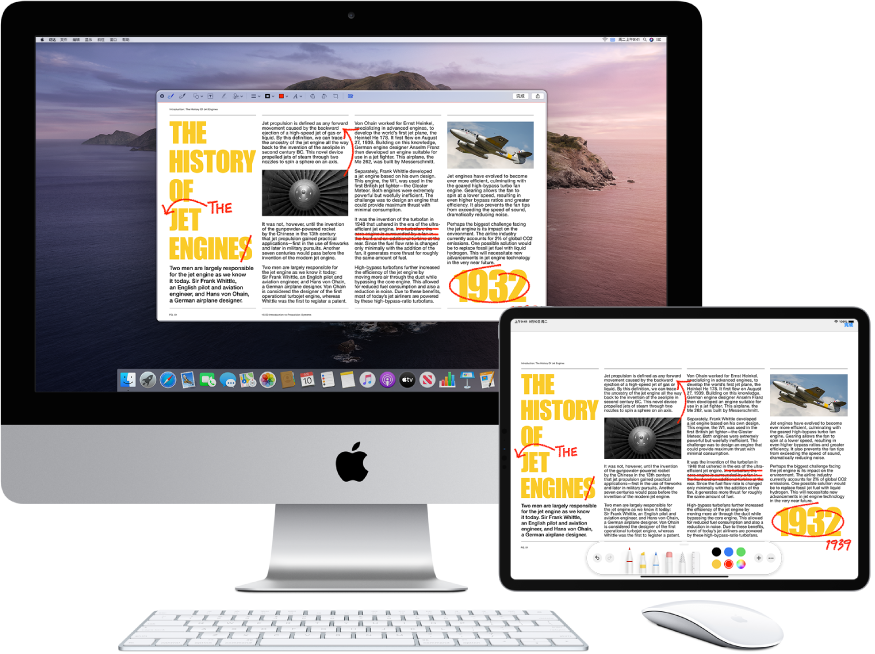
了解更多。请参阅《macOS 使用手册》中的使用连续互通速绘插入速绘和 Apple 支持文章:使用 iPhone、iPad 或 iPod touch 上的“标记”。