Mac 上的桌面、菜单栏和帮助
您在 iMac 上首先看到的就是桌面,您可以在此快速打开 App、搜索 iMac 和网站上的任何内容,以及整理文件等。
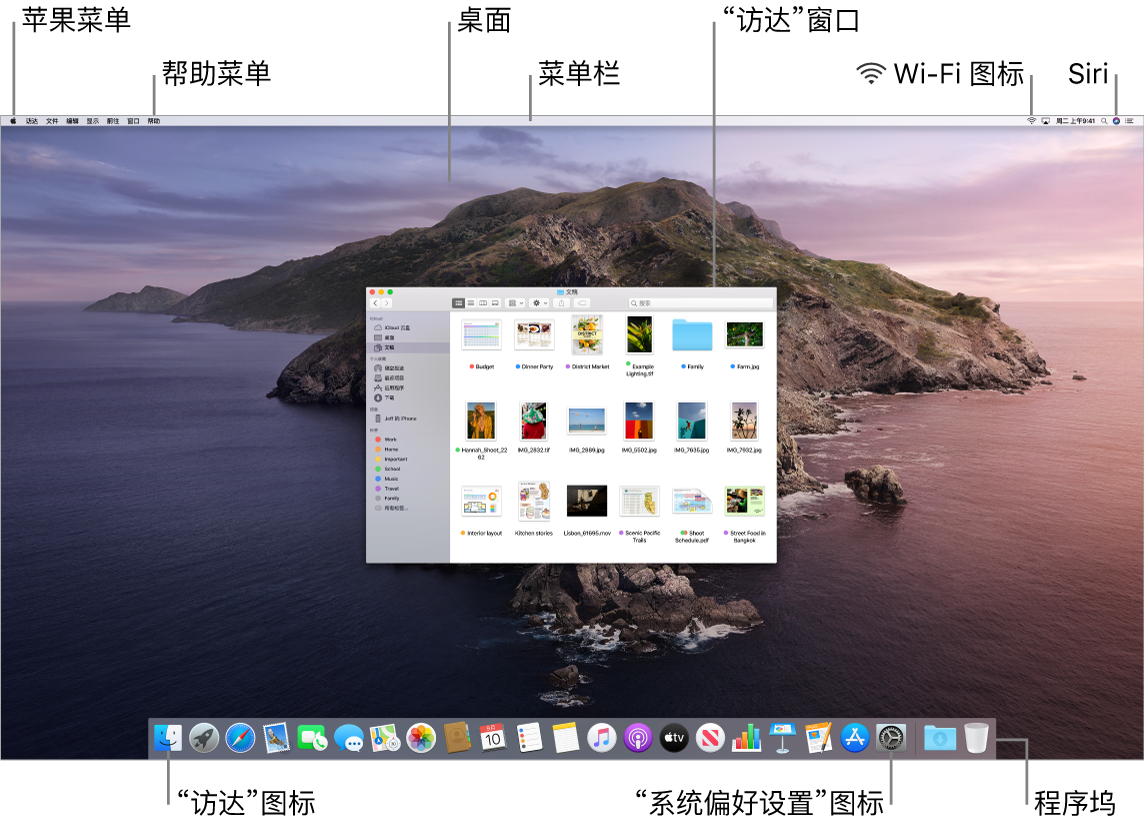
【提示】找不到鼠标指针?如要暂时放大鼠标指针,请快速来回滑动鼠标。
菜单栏。使用屏幕顶部的菜单和图标来打开新窗口、连接 Wi-Fi 网络、检查 Wi-Fi 状态 ![]() 、更改音量
、更改音量 ![]() 和询问 Siri 等。菜单项因您使用的 App 而变化。
和询问 Siri 等。菜单项因您使用的 App 而变化。
苹果菜单 ![]() 。屏幕左上角的苹果菜单包含常用项目。若要打开苹果菜单,请点按苹果图标
。屏幕左上角的苹果菜单包含常用项目。若要打开苹果菜单,请点按苹果图标 ![]() 。
。
“帮助”菜单。您始终可以从“访达”获取关于 iMac 和 App 的帮助。若要获取帮助,请点按“帮助”菜单并选取“macOS 帮助”以打开《macOS 使用手册》。或者在搜索栏中键入并选取一条建议。

若要了解更多,请参阅macOS 使用手册。
使用“动态桌面”。使用“动态桌面”图片时,您的桌面图片会随着您当前所在位置的时间推移而自动变化。在“系统偏好设置”中选取“桌面与屏幕保护程序”,然后选择“动态”设置。若要使屏幕随着您当前所在时区的时间推移而变化,请启用“定位服务”。如果关闭了“定位服务”,图片将基于“日期与时间”偏好设置中指定的时区而变化。
使用叠放保持整洁。若要在桌面上创建叠放,请前往“访达”并选取“显示”,然后选择“使用叠放”。若要查看叠放选项,请前往“显示”>“叠放分组方式”。此后,您添加到桌面的任何新文件都将自动分类到合适的叠放中。若要查看叠放中的内容,请点按叠放以展开其内容。您还可以将光标放到叠放上以显示文件缩略图。若要进一步了解,请参阅《macOS 使用手册》中的在 Mac 上的叠放中整理文件。
通过深色模式保持专注。 为桌面、菜单栏、程序坞和 macOS 上的所有内建 App 使用深色方案。您的内容会凸显出来并位于中间,而变暗的控制和窗口会隐入背景中。在“邮件”、“通讯录”、“日历”和“信息”等 App 中以黑底白字显示,这样在光线较暗的环境中工作时更护眼。
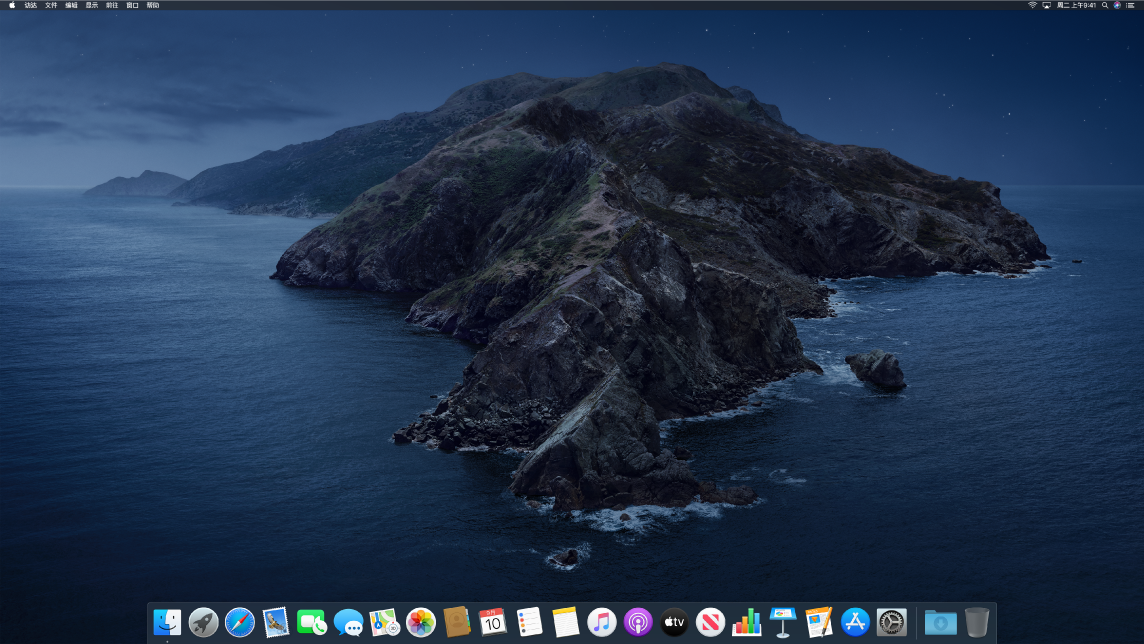
“深色模式”专为编辑照片和图像的专业人士而设计,因为颜色和细微的细节在 App 的深色背景中更加凸显。但也同样适合于想要专注内容的用户。
继续阅读来进一步了解 Mac 上的“访达”和桌面的其他功能。