Mac 上的“连续互通相机”
Mac 上的“连续互通相机”可让你将 iPhone 用作 Mac 的额外摄像头。
【注】将“连续互通相机”用作网络摄像头需要 iPhone XR 或后续机型。若要使用“连续互通相机”来共享照片,你需要安装 iOS 12(或更高版本)的 iPhone 或 iPod touch,或者安装 iPadOS 13.1(或更高版本)的 iPad。请确保 iMac 和 iOS 或 iPadOS 设备打开了 Wi-Fi 和蓝牙并使用同一个 Apple ID 登录。
以无线方式工作。设置“连续互通相机”后,只要在通信范围内,Mac 便会自动切换为将 iPhone 用作摄像头。如果需要,你也可使用有线连接。请参阅《macOS 使用手册》中的选取外置摄像头。
使用 iPhone 麦克风。你还可以将 iPhone 用作 Mac 的麦克风。在通话期间,使用 FaceTime 通话中的“视频”菜单来选择 iPhone,或者在视频通话期间,使用 App 设置来切换至 iPhone 的麦克风。
使用视频效果。使用 iPhone 相机进行视频通话时,你可以使用“人物居中”、“人像”模式、“摄影室灯光”和“桌上视角”等视频效果。“人物居中”可在你移动时使相机始终以你为中心,“摄影室灯光”会调暗背景并提亮你的脸部,“人像”模式会模糊背景并始终聚焦于你。将 iPhone 用作 iMac 的网络摄像头并使用“桌上视角”时,你可以展示你的脸以及你面前的物品。若要使用视频效果,请点按菜单栏中的“控制中心”![]() ,然后选择要使用的效果。使用“人物居中”和“桌上视角”需要 iPhone 11 或后续机型,使用“摄影室灯光”需要 iPhone 12 或后续机型。
,然后选择要使用的效果。使用“人物居中”和“桌上视角”需要 iPhone 11 或后续机型,使用“摄影室灯光”需要 iPhone 12 或后续机型。
插入图像或扫描件。使用 iPhone、iPad 或 iPod touch 上的相机扫描文稿或给附近的事物拍照。图像会立即显示在 Mac 上。在“邮件”、“备忘录”或“信息”等 App 中,选择要插入图像的位置,选取“文件”(或“插入”)>“从 iPhone 或 iPad 导入”,选取“拍照”或“扫描文稿”,然后使用 iOS 或 iPadOS 设备拍照或扫描图像。你可能需要在拍照前先选择你的 iOS 或 iPadOS 设备。轻点“使用照片”或“继续扫描”。如果你想要再试一次,也可以轻点“重拍”。
在 Pages 文稿等 App 中,选择要插入图像的位置,按住 Control 键点按,选取“导入图像”,然后拍照。你可能需要在拍照前先选择你的设备。
【注】若要使用 iOS 或 iPadOS 设备扫描,请拖移取景框直到你想要的内容显示在取景框内,轻点“继续扫描”,然后轻点“存储”。轻点“重拍”以重新扫描内容。
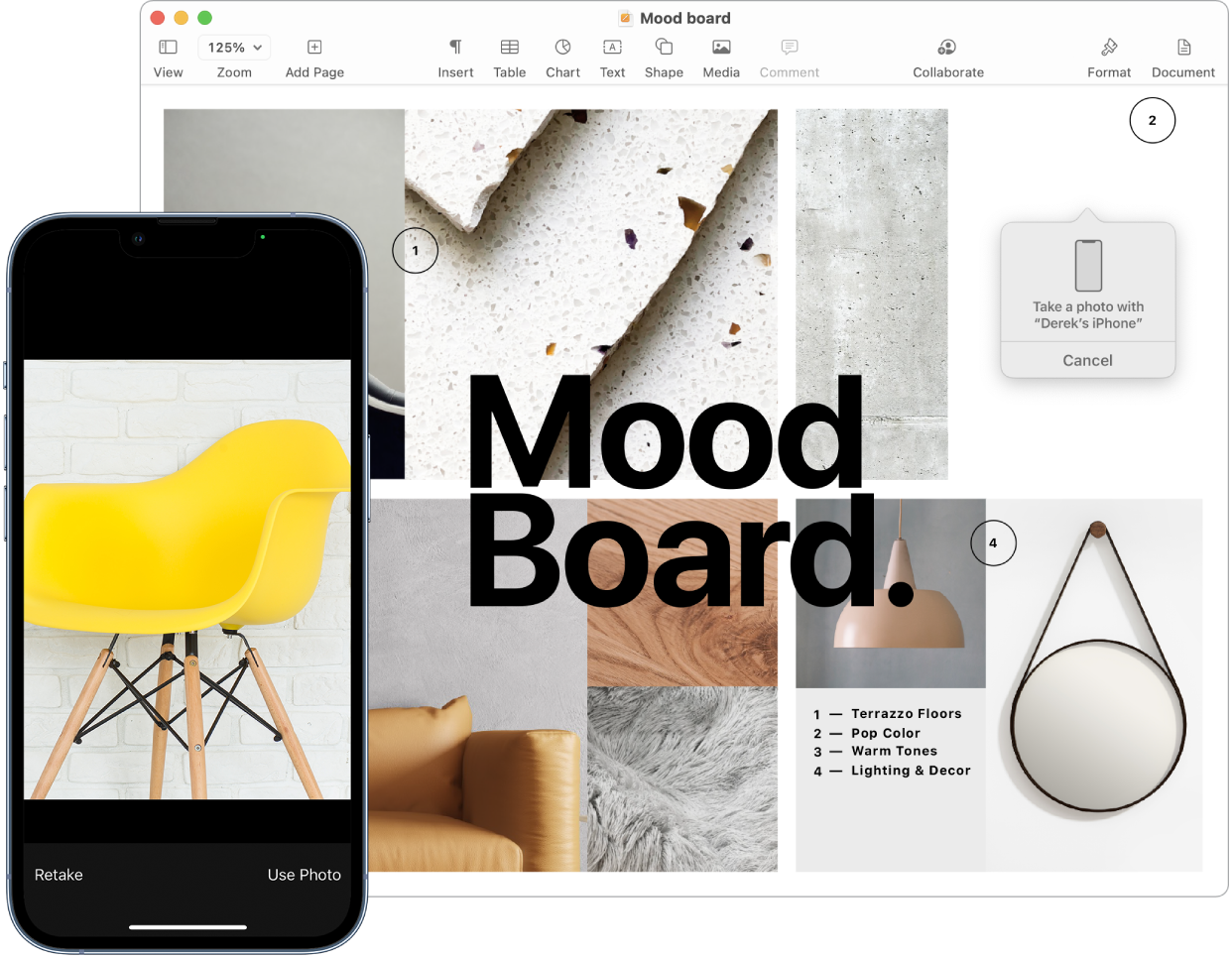
照片或扫描件会显示在文稿中你想要的位置。
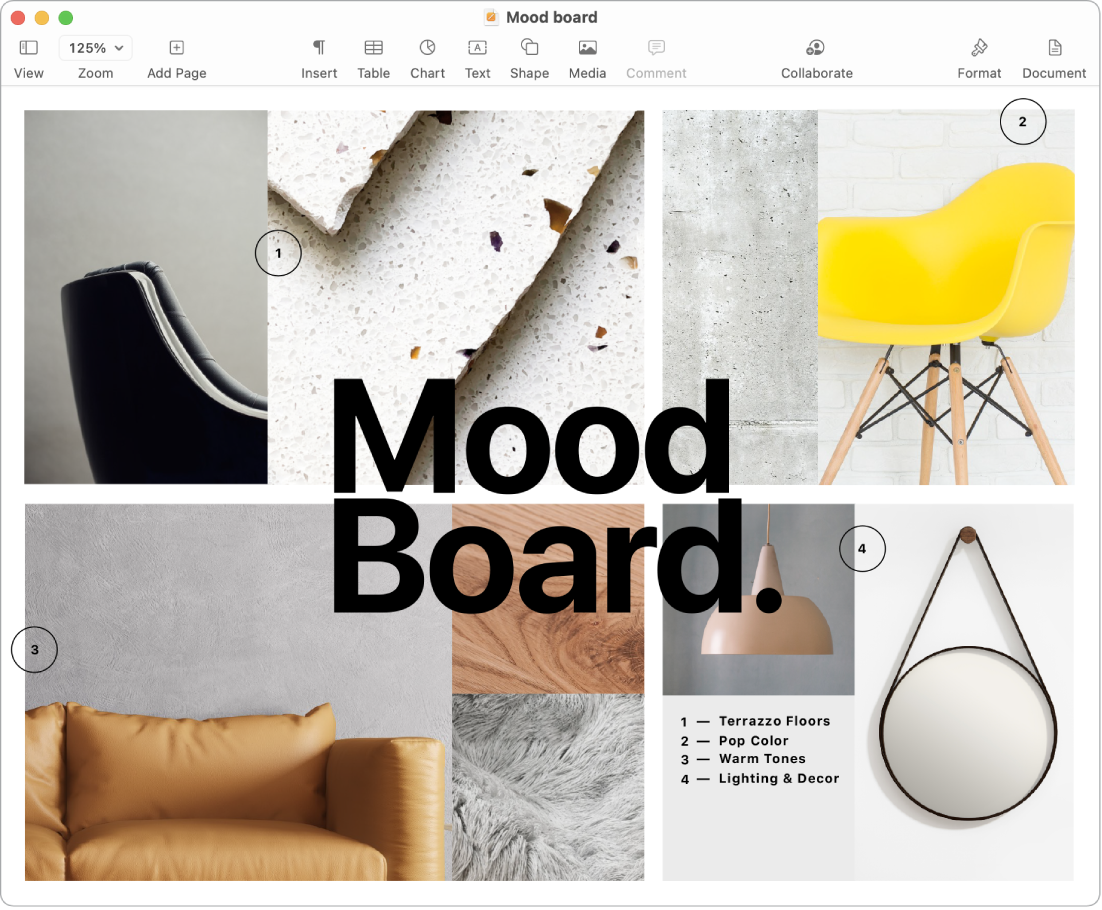
了解更多。请参阅《macOS 使用手册》中的将 iPhone 用作网络摄像头和在 Mac 上使用连续互通相机插入照片和扫描件。