设置 Siri 并邀请他人使用 HomePod
使用 Siri 执行任务、回答问题和访问个性化内容。你可以设置语音识别,以便家中的每个人都可欣赏自己的音乐并提出个人请求。
【注】Siri 可用性和功能因语言、国家和地区而异。语音识别并非对所有语言和地区均可用。
如何使用 Siri
若要向 Siri 提出请求,请执行以下任一项操作:
只需说“Siri”或“嘿 Siri”,然后说出你的请求即可。
【注】仅使用“Siri”并非对所有语言和地区都可用。
按住 HomePod 顶部,直至看到彩色指示灯,然后提出请求。以此方式使用 Siri 时,无需说“Siri”或“嘿 Siri”。
若要提出较长请求,请按住 HomePod 顶部,直至完成提出请求。
HomePod 顶部的彩色指示灯表示 Siri 正在聆听、思考或回应。
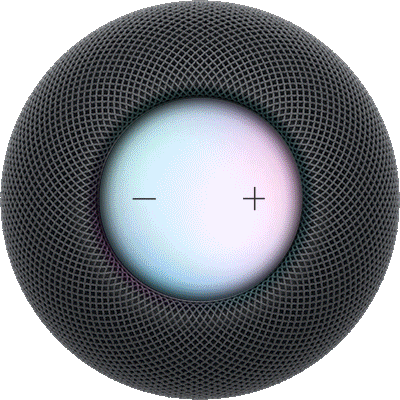
打开“Siri”或“嘿 Siri”
“家庭”管理员或所有者可为家中的每台 HomePod 打开“嘿 Siri”或“Siri”。
在 iPhone 或 iPad 上前往“家庭” App
 。
。轻点 HomePod,轻点
 ,然后确保“听取‘嘿 Siri’或‘Siri’”已打开。
,然后确保“听取‘嘿 Siri’或‘Siri’”已打开。
设置语音识别和个人内容
打开“Siri”或“嘿 Siri”时,HomePod 可识别多个人声,以便家中的每个人都可以从个人设备享受个性化的音乐和媒体以及开始隔空播放会话。家中的每位成员均可在其自己的 iPhone 或 iPad 上设置语音识别。
如果打开“个人内容”,你可以通过语音识别执行更多操作,例如发送和朗读信息、检查日历、拨打电话等。
在 iPhone 或 iPad 上,前往“设置” App
 。
。检查以下各项:
无线局域网:确保 iPhone 或 iPad 已与 HomePod 接入同一无线局域网。
Apple 账户安全性:轻点你的姓名,轻点“登录与安全性”,然后确保“双重认证”已打开。
你的位置:轻点你的姓名,轻点“查找”,然后确保“我的位置”已设为“此设备”。
Siri:轻点“Apple 智能与 Siri”,打开“锁定时允许使用 Siri”,轻点“通过说话使用 Siri”,然后选取“Siri”或“嘿 Siri”。
前往“家庭” App
 。
。 轻点
 ,然后轻点“家庭设置”。
,然后轻点“家庭设置”。在“用户”部分,轻点你的姓名。
打开“识别我的声音”。
若要使用语音识别,你必须在 iPhone 或 iPad 设置中允许 Siri 使用 iCloud。设置期间,系统可能会要求你启用 Siri 并将设备语言更改为与 HomePod 语言匹配。
轻点“个人内容”,然后为要用于请求的 HomePod 扬声器打开“个人内容”。
【注】Siri 回应个人内容请求时,你会在 iPhone 或 iPad 上收到通知。若要停止此通知,请关闭“活动通知”。
邀请他人播放音乐和提出个人内容请求
如果你是家庭管理员或所有者,可以将拥有 iPhone 或 iPad 的人添加到“家庭”,以便其可以在 HomePod 上播放自己的音乐和提出个人内容请求。
在 iPhone 或 iPad 上前往“家庭” App
 。
。轻点
 ,轻点“家庭设置”,然后轻点“邀请他人”。
,轻点“家庭设置”,然后轻点“邀请他人”。如果设置了多个家庭,请轻点“家庭设置”,然后轻点一个家庭。
轻点
 以从联系人列表中选取有 Apple 账户的用户,或在“邀请”栏中输入其 Apple 账户电子邮件地址。
以从联系人列表中选取有 Apple 账户的用户,或在“邀请”栏中输入其 Apple 账户电子邮件地址。轻点“发送邀请”。
要求受邀人执行以下一项操作:
在其 iPhone 或 iPad 上收到的通知中:轻点“接受”。
在其 iPhone 或 iPad 上的“家庭” App 中:轻点
 ,轻点“家庭设置”,然后轻点其姓名。
,轻点“家庭设置”,然后轻点其姓名。
HomePod 支持一个家中的最多六个人。如果家庭中有多于六名家庭成员或客人,其余人仍可在 HomePod 上使用 Siri 播放音乐、设定计时器和闹钟,或查询天气情况等。如果客人使用 Siri 播放音乐,音乐会从主要用户的账户播放,但其音乐偏好不会受到影响。