在 Windows 上同步时节省存储空间
你可以设置同步以将较大的音乐文件转换为不同的比特率或者为视频文件使用标准清晰度格式,从而节省 iPhone、iPad 或 iPod 上的存储空间。
将 Apple 设备连接到 Windows 设备。
你可以使用 USB 或 USB-C 连接线或者 Wi-Fi 连接来连接设备。请参阅通过 Wi-Fi 在 Windows 设备和 iPhone、iPad 或 iPod touch 之间同步内容。
在 Windows 设备上的“Apple 设备” App
 中,选择边栏中的设备。
中,选择边栏中的设备。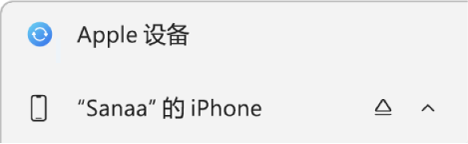
如果使用 USB 或 USB-C 连接线将设备连接到 Windows 设备但未在边栏中看到设备,请参阅如果 iPhone、iPad 或 iPod 未显示在边栏中。
选择边栏中的“常规”。
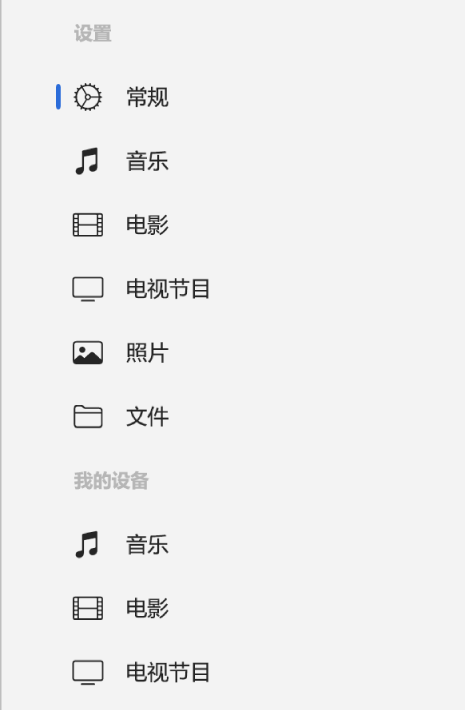
在“选项”部分中,选择存储选项:
首选标准清晰度视频:允许 Windows 设备仅同步较小的标准清晰度视频。较大的高清晰度视频占用更多的存储空间,且你的设备可能无法播放它们。
仅同步所选[歌曲]或[视频]:仅同步你在边栏的“音乐”或“电视节目”选项中选择的歌曲或视频。
如果选择此选项,你还必须在 Windows 设备上的 Apple Music App 或 Apple TV App 中打开对应设置。
Apple TV:在 Apple TV App
 中,选择边栏顶部的“边栏操作”按钮
中,选择边栏顶部的“边栏操作”按钮  ,选取“设置”,然后在主窗口中选择“常规”。选择“显示”旁边的
,选取“设置”,然后在主窗口中选择“常规”。选择“显示”旁边的  ,然后选择“资料库中的复选框”。
,然后选择“资料库中的复选框”。Apple Music:在 Apple Music App
 中,选择边栏顶部的“边栏操作”按钮
中,选择边栏顶部的“边栏操作”按钮  ,选取“设置”,然后在主窗口中选择“常规”。选择“显示”旁边的
,选取“设置”,然后在主窗口中选择“常规”。选择“显示”旁边的  ,然后选择“歌曲列表复选框”。
,然后选择“歌曲列表复选框”。
手动管理音乐、电影和电视节目:为音乐、电影和电视节目关闭自动同步。执行此操作可帮助你节省设备的存储空间,因为你可以选取要传输的音乐、电影和电视节目。
将比特率更高的歌曲转换为:在设备上为更多歌曲腾出空间,方法是让 Windows 设备将高比特率歌曲转换为较低比特率的歌曲。较低比特率的歌曲会占用较少的存储空间。
选择“应用”。
在断开 Apple 设备与 Windows 设备的连接之前,请选择边栏中的“弹出”按钮 ![]() 。
。