将 iPhone、iPad 或 iPod touch 备份到 Windows 设备或 iCloud 和进行恢复
保护 iPhone、iPad 或 iPod touch 上的信息免受损坏或丢失的较好方法之一,是将文件和设置备份到 Windows 设备或 iCloud。如果你获得新设备并想将之前的设置传输到其中,备份同样有用。
备份设备后,你可以在需要时使用备份恢复设备上的信息。
备份 Apple 设备
将 Apple 设备连接到 Windows 设备。
你可以使用 USB 或 USB-C 连接线或者 Wi-Fi 连接来连接设备。请参阅通过 Wi-Fi 在 Windows 设备和 iPhone、iPad 或 iPod touch 之间同步内容。
在 Windows 设备上的“Apple 设备” App
 中,选择边栏中的设备。
中,选择边栏中的设备。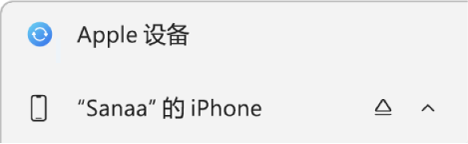
如果使用 USB 或 USB-C 连接线将 Apple 设备连接到 Windows 设备但未在边栏中看到设备,请参阅如果 iPhone、iPad 或 iPod 未显示在边栏中。
选择边栏中的“常规”。
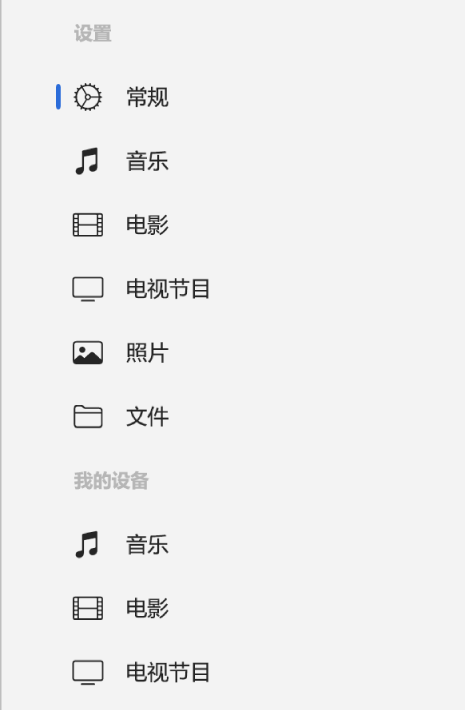
选择以下任一选项:
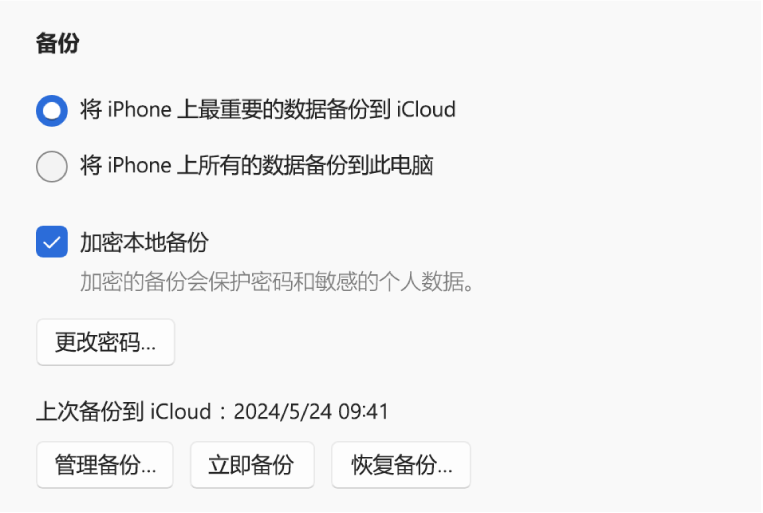
选择“将 [设备] 上最重要的数据备份到 iCloud”以将备份数据存储在 iCloud 中而非 Windows 设备上。设备会在下次自动备份时备份到 iCloud。备份在 Apple 设备上进行,与 Windows 设备同步时不会备份。
选择“将 [设备] 上所有的数据备份到此电脑”以将备份存储在 Windows 设备上。设备会在下次自动备份时备份到 Windows 设备。
选择“加密本地备份”复选框以加密备份数据并使用密码进行保护。
【重要事项】如果忘记了密码,则将无法使用之前的加密备份。请参阅 Apple 支持文章:如果你忘记了加密备份的密码。
若要立即开始将 Apple 设备备份到 Windows 设备,请选择“立即备份”。备份完成后,选择“管理备份”以查看备份文件。
从备份恢复 Apple 设备
如果你的设备出现问题,你可以使用最近的备份恢复设备上的信息。
将 Apple 设备连接到 Windows 设备。
你可以使用 USB 或 USB-C 连接线或者 Wi-Fi 连接来连接设备。请参阅通过 Wi-Fi 在 Windows 设备和 iPhone、iPad 或 iPod touch 之间同步内容。
在 Windows 设备上的“Apple 设备” App
 中,选择边栏中的设备。
中,选择边栏中的设备。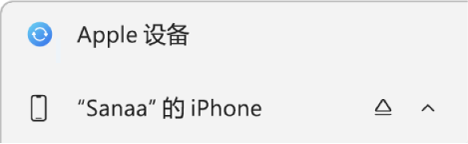
选择边栏中的“常规”。
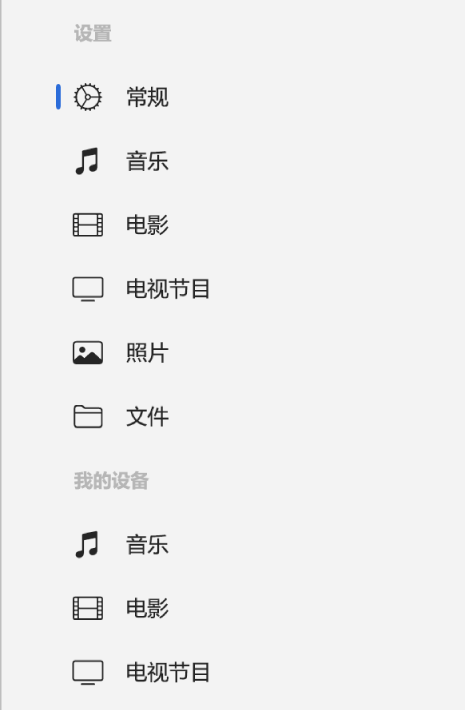
选择“恢复备份”。
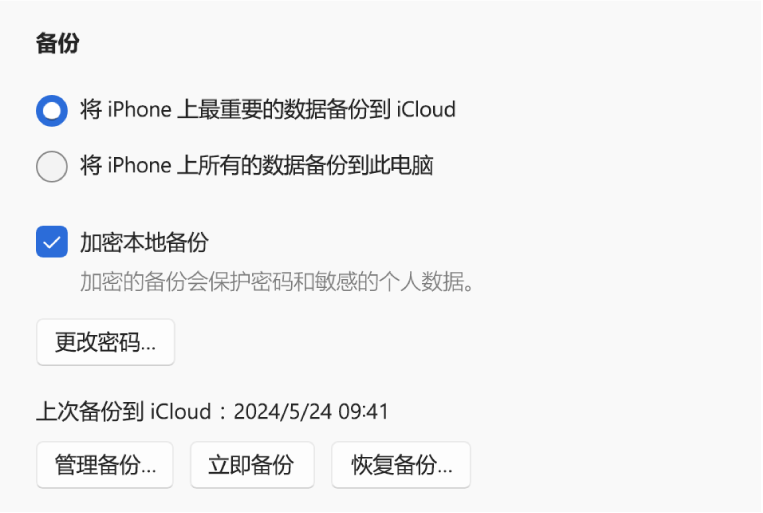
选择“恢复备份”弹出式菜单,选取要恢复到设备的备份,然后选择“恢复”。
如果备份被加密,你必须输入密码才能恢复你的文件和设置。
如果设备存在的问题无法通过从备份恢复解决,你可以尝试以下问题解决方法:首先将设备恢复至其出厂设置,然后将其恢复至最近备份。