
Compressor 中的文件转码
在 Compressor 中进行媒体文件转码的最简便方法是应用一个或多个内建设置或者内建目的位置。
设置批处理中的第一个转码作业
在 Compressor 中,执行以下一项操作:
点按批处理区域的“添加文件”按钮,在出现的文件窗口中选择媒体文件,然后点按“添加”。
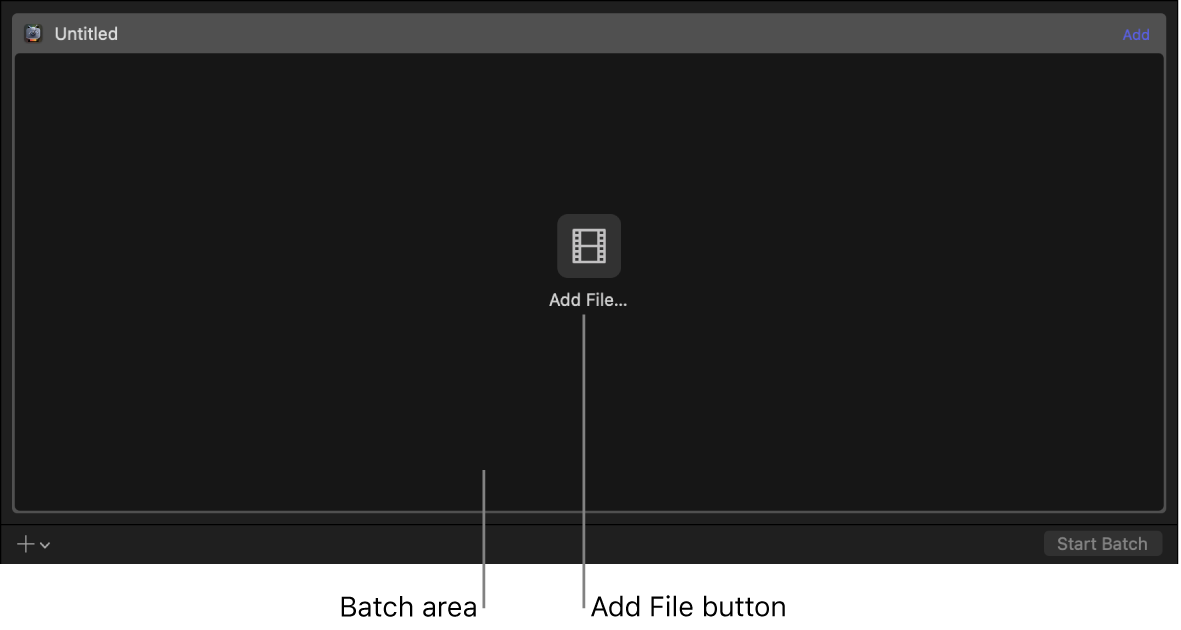
将照片和视频从“照片” App 拖入批处理区域。
将媒体文件或 IMF 项目包合成播放列表 (CPL) 文件拖入批处理区域。
在 macOS 的“访达”中拷贝媒体文件或 IMF 项目包 CPL 文件,点按批处理区域内部并粘贴媒体文件。
在出现的“设置”窗口中,执行以下操作:
在对设置和位置选择感到满意后,点按“好”。
新作业将显示在批处理区域中。作业包括源文件的缩略图和转码输出说明(设置、位置和文件名称)。如果选取了多个设置或者一个含多个输出的目的位置,则每个输出都将显示在单独行中。如果选取了一个目的位置,其作业操作将显示在作业区域的右上角。
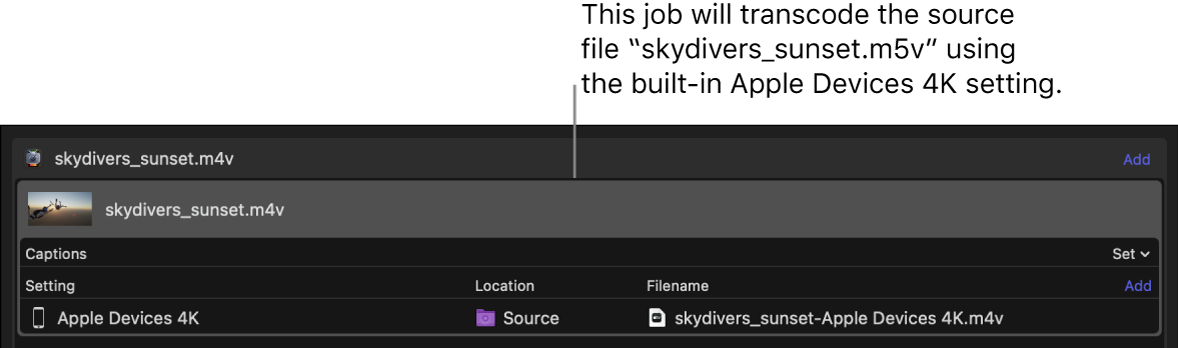
在批处理区域上方,带播放控制的检视器显示转码后媒体文件的外观和声音。请参阅:在 Compressor 中预览作业。
若要开始转码作业,请参阅下文:批处理转码。
有关 IMF 项目包 CPL 文件的更多信息,请参阅:Compressor 中的 IMF 项目包介绍。
在批处理中链接作业
你还可以在批处理中将作业的输出作为源文件用于后续作业,以将作业链接到一起。首先,按照上文“设置批处理中的第一个转码作业”中的步骤设置作业。
在 Compressor 中,按住 Control 键点按批处理中要用作源文件的设置,然后选择“使用所选输出新建作业”。
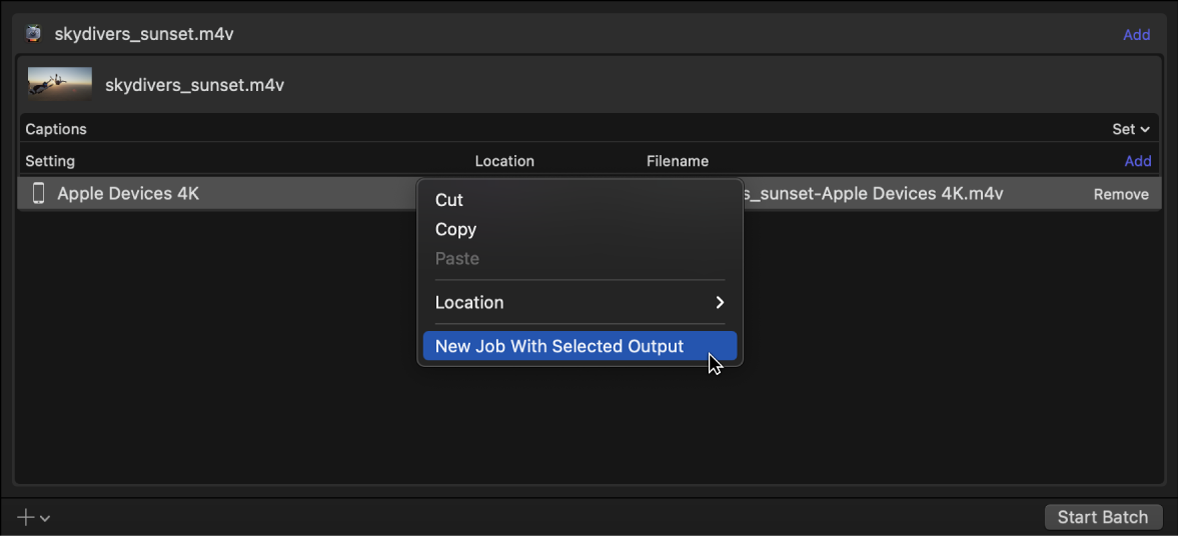
你还可以添加一组图像序列文件或环绕声文件。请参阅:在 Compressor 中导入图像序列和在 Compressor 中创建环绕声作业。
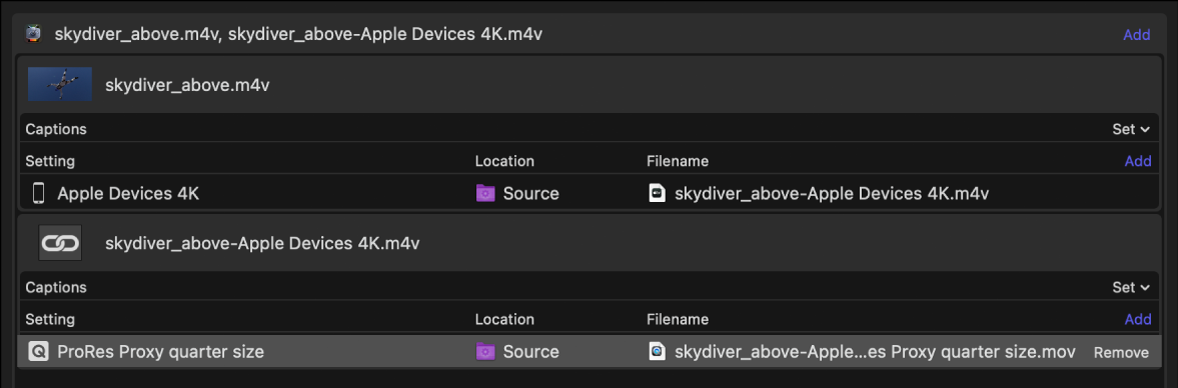
若要将转码设置添加到作业中,请点按批处理区域设置行/位置行/文件名行右侧的“添加”。
若要继续链接作业,请重复上述步骤 1。
将附加作业添加到批处理
你可以根据需要将额外的源文件(以及转码说明)添加到批处理。
在 Compressor 中,点按批处理区域下方的“添加”弹出式菜单
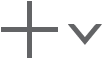 ,然后选取“添加文件”。
,然后选取“添加文件”。你还可以添加一组图像序列文件或环绕声文件。请参阅:在 Compressor 中导入图像序列和在 Compressor 中创建环绕声作业。
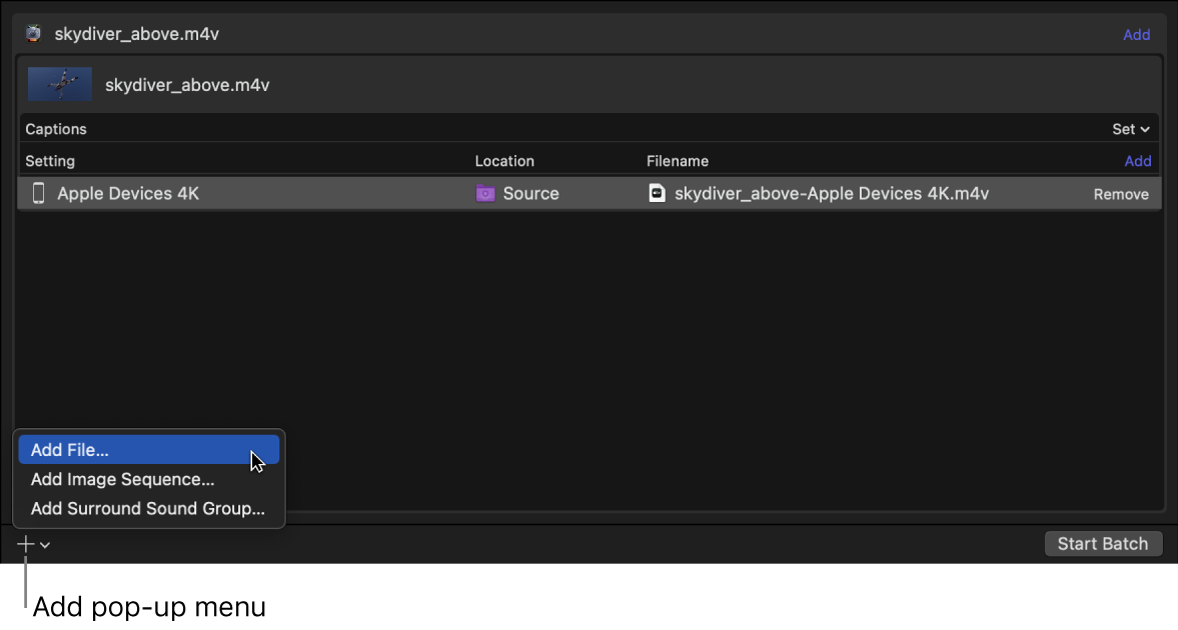
在出现的文件窗口中,选择一个或多个媒体文件,然后点按“添加”。
【提示】按住 Shift 键点按以选择连续设置;按住 Command 键点按以选择不连续设置。
每添加一个源文件,批处理便将显示一个新作业。
若要将转码设置添加到作业中,请点按批处理区域设置行/位置行/文件名行右侧的“添加”。
在出现的设置窗口中,选择一个或多个设置或目的位置,在弹出式菜单中选取一个存储位置,然后点按“好”。
你指定的输出说明将显示在作业中。如果选取了多个设置或者一个含多个输出的目的位置,则每个输出都将显示在单独行中。如果选取了一个目的位置,其作业操作将显示在作业区域的右上角。
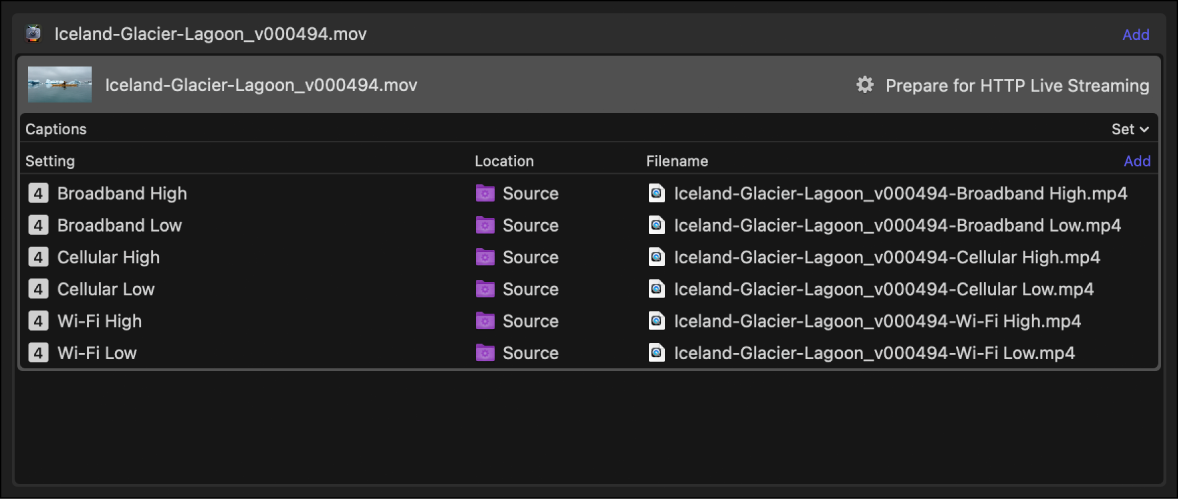
若要更改要输出的文件的名称,请在“文件名”栏中连按其名称,然后输入新的名称。
【注】如果你在文件名左侧看到警告图标
 ,则分配给该输出行的文件名已被使用。点按警告图标以查看错误描述。请参阅:“错误与警告”窗口。
,则分配给该输出行的文件名已被使用。点按警告图标以查看错误描述。请参阅:“错误与警告”窗口。
添加和移除转码设置
如果想将源文件转码成多种格式,你可以将额外的转码指令添加到作业中。你可以通过添加一个或多个输出行来执行这一操作。你还可以移除输出行。
在 Compressor 中,执行以下一项操作:
添加输出行:在作业区域设置行/位置行/文件名行的右侧,点按“添加”,在随后出现的窗口中选择一个或多个转码设置,选取一个位置,然后点按“好”。
移除输出行:将指针放在要移除的输出行上方,然后点按行右端的“移除”。
更改输出文件的名称
将设置应用到源文件时,Compressor 会为输出文件分配默认的名称:源文件名称加上转码期间使用的格式的扩展名(例如,.mov 或 .mp4)。如有需要,你也可以更改该默认名称。
在输出行的文件名栏,连按文件名,然后输入新的名称。
【注】如果你在文件名左侧看到警告图标 ![]() ,则分配给该输出行的文件名已被使用。点按警告图标以查看错误描述。请参阅:“错误与警告”窗口。
,则分配给该输出行的文件名已被使用。点按警告图标以查看错误描述。请参阅:“错误与警告”窗口。
批处理转码
使用上述任务配置批处理中的作业后,可以进行批处理转码。
在 Compressor 中,点按批处理区域右下角的“开始批处理”按钮,并按照说明完成转码过程(如有需要)。
Compressor 窗口将切换到“活跃”视图,你可以在其中监视转码过程。
查看有关已完成作业的信息
在“已完成”视图中,你可以查看文件的转码方式。
在 Compressor 中,点按 Compressor 窗口顶部的“已完成”按钮。
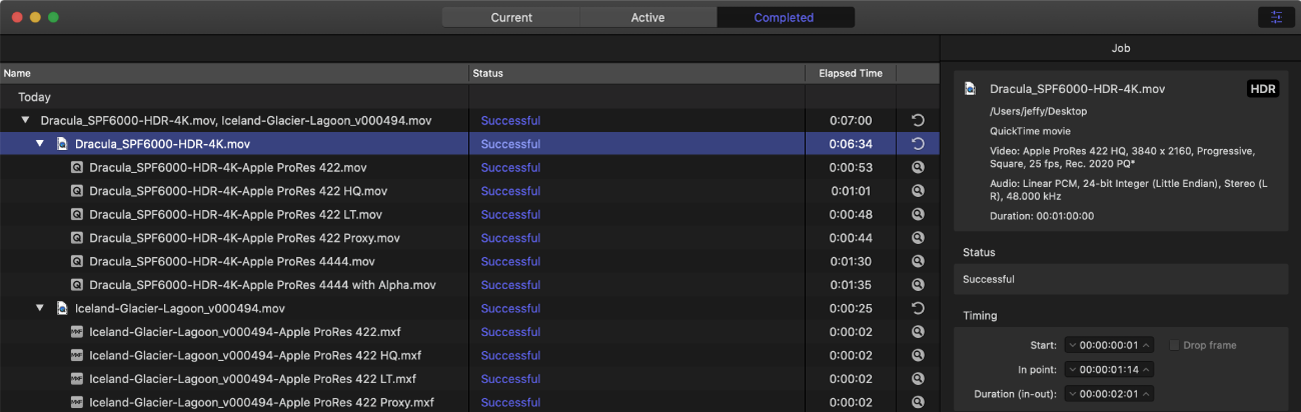
选择一个批处理、作业或转码后的文件,并在需要时点按“检查器”按钮
 。
。在检查器(右侧)中,你可以查看有关批处理或作业的信息,也可以查看用于文件转码的设置的通用、视频或音频属性。
若要查看输出文件,请点按“在访达中显示”按钮
 。
。如果“在访达中显示”按钮不可见,请点按“已完成”视图窗口左侧的显示三角形。
使用已完成作业创建新作业
在 Compressor 的“已完成”视图中,点按作业的“重复使用”按钮
 。
。作业的所有信息都将拷贝到“当前”视图,你可以根据需要在其中修改作业的设置属性和其他信息,然后进行新作业转码。