
使用 Compressor 构建 iTunes Store 项目包
成功创建、配置和构建 iTunes Store 项目包需要经过多个步骤。开始前,请确定准备好所有需要的组件(包括视频文件、音频文件、字幕、预览视频片段等),并且每个组件均为项目包所需的正确格式。
创建 iTunes Store 项目包
在 Compressor 中,选取“文件”>“新建 iTunes Store 项目包”。
iTunes Store 项目包作业将显示在批处理区域中。(批处理区域一次仅能包含一个 iTunes Store 项目包作业)。
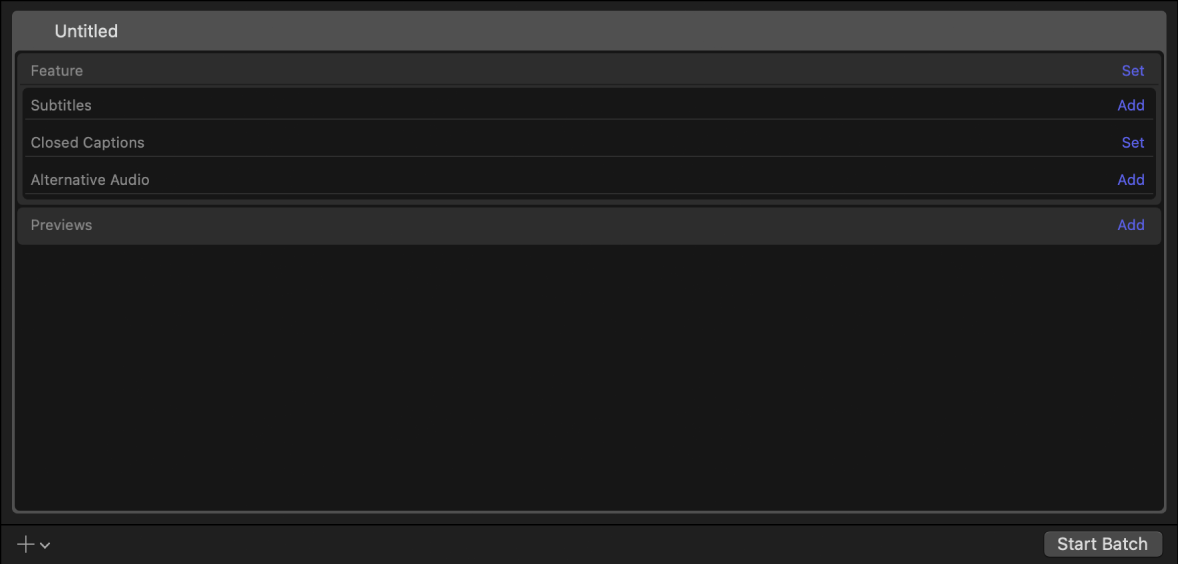
若要添加提交的主要视频,请执行以下一项操作:
将视频文件从“访达”中拖到“要素”行。
点按“要素”行右边的“设定”,从出现的对话框中选择视频文件,然后点按“打开”。
包含所选视频文件的输出行将添加到作业。
若要修改主视频的视频或音频属性,请在批处理区域中选择该视频,打开视频或音频检查器,然后调整属性值。
你可以挑选尺寸高达 4K(4096 x 2304 像素)的帧。有关可用的视频和音频属性的更多信息,请参阅:Compressor 中的“QuickTime 影片”设置。
若要添加附加文件,请执行以下一项操作:
将文件从“访达”中拖到“字幕”、“隐藏式字幕”或“备选音频”行。
点按相应行右边的“添加”,在出现的对话框中选择文件,然后点按“打开”。
【重要事项】字幕文件必须带有 .itt 文件扩展名,隐藏式字幕文件必须带有 .scc 文件扩展名。
你可以在每个类别中添加多个文件(例如,将多个语言的字幕或隐藏式字幕包括在内)。按住 Shift 或 Command 键点按以选择多个文件。系统将为你添加的每个文件创建补充文件行。
若要添加短预览视频,请执行以下一项操作:
将视频文件从“访达”中拖到“预览”行。
点按“预览”行右边的“添加”,从出现的对话框中选择视频文件,然后点按“打开”。
Compressor 会将包含所选视频文件的行添加到作业。
配置 iTunes Store 项目包
创建 iTunes Store 项目包并添加媒体后,你需要在检查器中添加标识产品数据。
在 Compressor 批处理区域中,点按“iTunes Store 项目包”项的顶部栏。
iTunes Store 项目包检查器将出现。如果检查器不可见,请点按 Compressor 窗口右上角的“检查器”按钮
 )。
)。在 iTunes Store 项目包检查器中,在“名称”栏中输入项目的名称。
【注】此名称将仅用于表示 Compressor 内“活跃”或“已完成”视图中的作业。
在检查器的“项目包属性”部分中,输入最终将项目包提交到 iTunes Store 的提交方对应的短名称。
短名称由 iTunes Store 生成和提供,用于进行内部鉴定。如果你没有分配了短名称的账户,请在此处输入占位符文本,之后提交助手会将正确的信息添加到项目包,然后再提交到 iTunes Store。
输入供应商 ID。
供应商 ID 是你提交到 iTunes Store 的影片的唯一标识符。此 ID 用于跟踪你的资源和销售报告。
如果不知道供应商 ID,你可以在此处输入任意占位符文本,之后提交助手会将有效的供应商 ID 添加到项目包,然后再提交给 iTunes Store。
【重要事项】供应商 ID 仅能包含数字字母字符和下划线标记;它不能包含空格、破折号、与符号以及其他标点或符号。供应商标识符区分大小写,且禁止开头带有下划线。如果供应商 ID 为数字,它将被当成字符串而不是一个数(例如,供应商标识符 000000000123456 与 123456 并不相同)。供应商 ID 长度至少为六个 ASCII 字符,但不能超过 100 个 ASCII 字符。
点按“选取”,然后从电脑上选择存储项目包的位置。
【重要事项】iTunes Store 要求在提交的项目包中使用特殊视频和音频设置。因此,对于 iTunes Store 项目包作业中的“要素”或“预览”项,除非你完全知道需要更改的设置和原因,否则,最好不要更改视频或音频检查器。
配置字幕、隐藏式字幕和备选音轨
将字幕文件、隐藏式字幕文件或备选音轨添加到作业后,你必须配置这些元素,以确保它们标有正确的语言和其他设置。
在 Compressor 批处理区域中,选择字幕标题下方的行。
字幕检查器将出现。(如果检查器不可见,请点按 Compressor 窗口右上角的“检查器”按钮
 )。
)。在字幕检查器中,从“语言”弹出式菜单、“国家/地区”弹出式菜单和“目的”弹出式菜单中选取选项。
【提示】在选取国家/地区之前,你必须先选取一个语言。
在“目的”弹出式菜单中,有三个可用选项:
转换(完整):使用目标区域的语言来输出影片中所有台词的完整翻译。在播放过程中,观看者可以打开或关闭这些字幕(与内嵌字幕不同)。
强制:当视频中某个演员所说台词与视频的主要语言不同时使用,例如,主要语言是英语的影片中说法语的演员。强制字幕无法关闭,因为它们对于理解视频内容而言是必要的。
失聪和听障者字幕 (SDH):用于视频中所有台词的完整转换,以及歌词和声效(猫头鹰咕咕声、远方的呼啸声等)。在播放过程中,观看者可以打开或关闭失聪或听障者字幕 (SDH)。
【提示】在字幕检查器中,你还可以编辑字幕文本、颜色和布局,以及调整字幕时序。
在批处理区域中,选择隐藏式字幕标题下方的行。
在隐藏式字幕检查器中,从“语言”弹出式菜单和“国家/地区”弹出式菜单中选取选项。
在选取国家/地区之前,你必须先选取一个语言。
【提示】在隐藏式字幕检查器中,你还可以编辑字幕文本、颜色、动画和布局,以及调整字幕时序。
在批处理区域中,选择备选音频标题下方的行。
在作业检查器中,执行以下操作:
从备选音频轨道语言对应的“语言”弹出式菜单和“国家/地区”弹出式菜单中选取选项。
在选取国家/地区之前,你必须先选取一个语言。
如果备选音频轨道是描述性音频,请选择“描述性音频”复选框(位于备选音频属性区域)。
你可以添加多个描述性音频轨道(例如,多个语言的描述性音频轨道)。
【提示】你可以在预览区域中显示字幕和隐藏式字幕或监听其中一个备选音轨,方法是点按“选取隐藏式字幕、字幕和音频语言”按钮 ![]() ,然后选取一个选项。请参阅:在 Compressor 中预览作业。
,然后选取一个选项。请参阅:在 Compressor 中预览作业。
将章节标记添加到视频要素
iTunes Store 视频必须包括章节,以便观看者能够直接跳到影片的特定部分。如果源视频文件已经带有章节标记,则那些标记将被使用。如果源视频文件不带章节标记,你可以在 Compressor 中添加它们。
在 Compressor 批处理区域中,选择“要素”行项目或“预览”行项目。
在预览区域中,导航到你想开始章节的帧。
点按“修改标记设置”弹出式菜单,然后选取“章节”。
点按“添加标记”按钮
 (或按下 M 键)。
(或按下 M 键)。检查器将更新以显示标记检查器。
在标记检查器中,输入标记的名称。
点按“图像”弹出式菜单,然后选取“帧”或“文件”来分配与章节标记相关的预览图像。
【重要事项】章节标记必须包含与之相关的图像(黑帧除外),以符合 iTunes Store 的提交要求。
重复步骤 2 至 5 以根据需要添加额外的章节标记。
有关章节标记的更多信息,请参阅:使用 Compressor 添加标记。
构建 iTunes Store 项目包
正常载入和配置项目包后,你可以构建项目包。
在 Compressor 批处理区域中,点按“开始批处理”按钮。
Compressor 将转码所有文件,并将它们合并成单个的项目包文件(存储在 iTunes Store 项目包检查器中的指定位置)。
【重要事项】Compressor 不能直接将项目包提交到 iTunes Store。请参阅:关于在 Compressor 中提交到 iTunes Store。
校正或扩充 iTunes Store 项目包
你可以使用 Compressor 在已完成的 iTunes Store 项目包中添加或更新组件。例如,如果要将其他字幕文件添加到已完成的项目包,你可以给项目包追加新文件。当项目包属性中的数据与原始项目包中的相符时,Compressor 会自动合并项目并确保项目包已正确配置,随时可供上传。
在 Compressor 中,选取“文件”>“新建 iTunes Store 项目包”。
iTunes Store 项目包作业将添加到批处理区域。
在批处理区域中,点按“iTunes Store 项目包”项的顶部栏。
在 iTunes Store 项目包检查器(如果检查器不可见,请点按“检查器”按钮
 )中,输入名称并设定项目包属性以精确匹配要扩充或更改的项目包的值。
)中,输入名称并设定项目包属性以精确匹配要扩充或更改的项目包的值。在检查器区域中,添加新的或已修改的字幕文件、隐藏式字幕文件或备选音频文件。
【注】如果你创建的项目包不含视频要素,预览区域将警告你缺少媒体。由于是有意生成不含视频的项目包,因此这里不算出错,你可以安全地忽略此警告。
在 iTunes Store 项目包检查器中,点按“选取”,然后选择存储原始项目包的相同位置。
在批处理区域底部,点按“开始批处理”按钮。
现有项目包将更新,以包括新批处理区域中的新元素或已更改元素。
【注】项目包创建后,你将不能从中移除元素。如果要从现有项目包中移除元素,你必须从头开始创建新项目包。例如,如果使用法文、德文和意大利文字幕创建了项目包,但想修改项目包使其仅包括法文和意大利文字幕,你必须从磁盘中删除旧项目包,然后使用所有要包括在内的元素来构建新项目包。