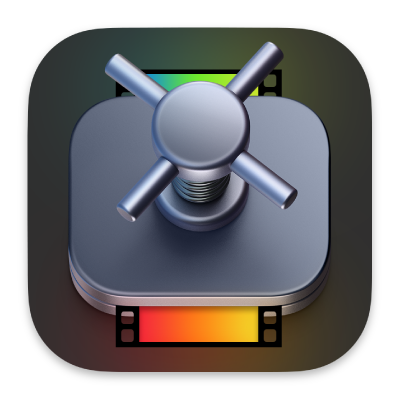
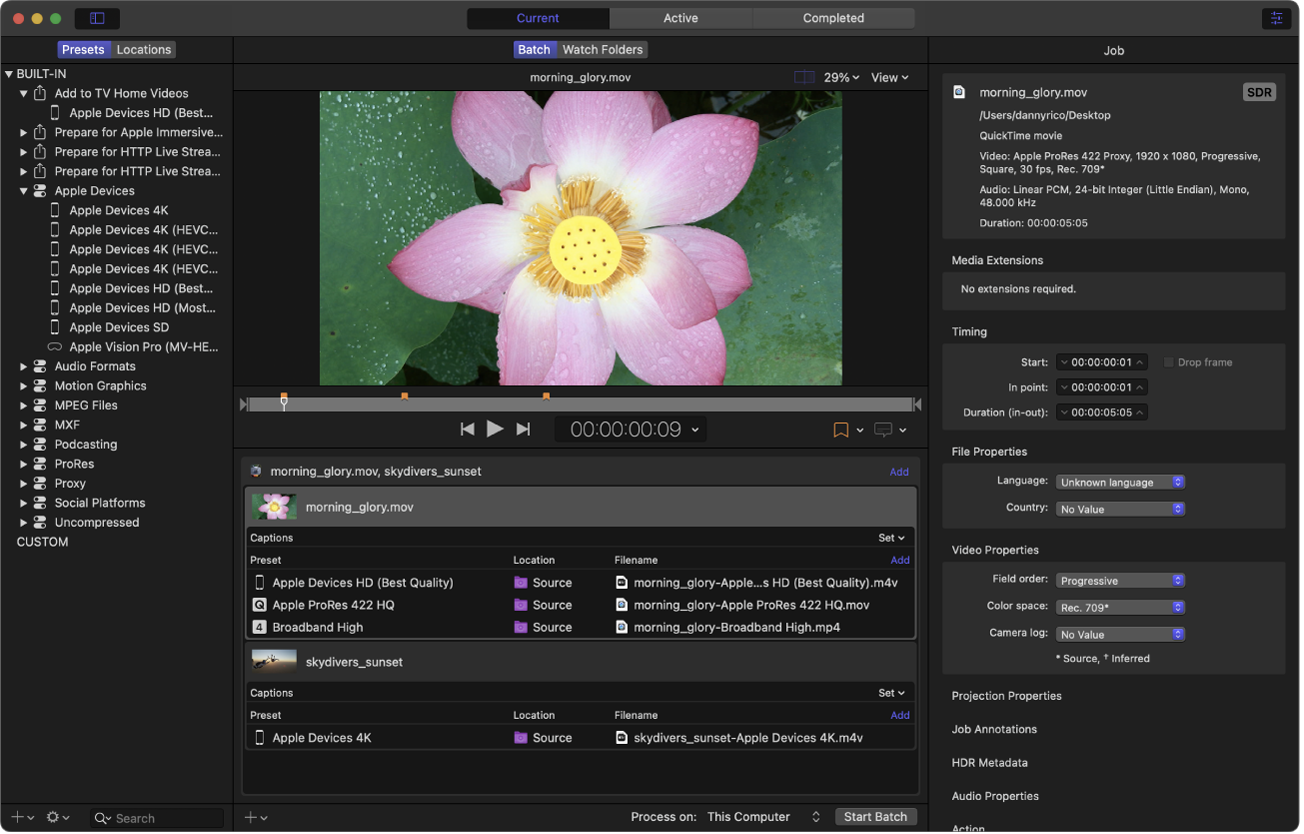
转码所有内容
Compressor 是一款功能强大的工作流程 App,可将媒体文件转码为各种热门的设备输出以及专业的视频和音频格式。Compressor 支持 360° 视频、立体 3D 视频、HDR、HEVC 和 MXF 输出,可让你以强大且灵活的方式导出 Final Cut Pro 和 Motion 项目。
若要探索《Compressor 使用手册》,请点按页面顶部的“目录”,或者在搜索栏中输入字词或短语。你也可以下载该手册(可用时)。
下载本手册:PDF
Compressor 使用手册
感谢您的反馈。