
在 Compressor 中符合帧大小
你可以使用 Compressor 来让源视频符合帧大小以用于编辑或分发。例如,你的 iPhone 上可能有以竖屏格式拍摄的视频,而你想要创建横屏视频或正方形视频以分发到社交媒体。
使视频符合帧大小
在视频检查器中设定帧大小后,帧会进行填充直到其达到已指定帧大小的边界下限。例如,如果源视频为 720 x 1280 竖屏帧,在设为转码成 1280 x 720 横屏帧(无另外裁剪或填充)后,会生成 480 x 720 的视频。若要精确创建一定帧大小的视频,请限制帧大小并裁剪或填充视频。Compressor 默认会将源视频在帧内保持居中,但你可以在视频检查器中更改此行为。
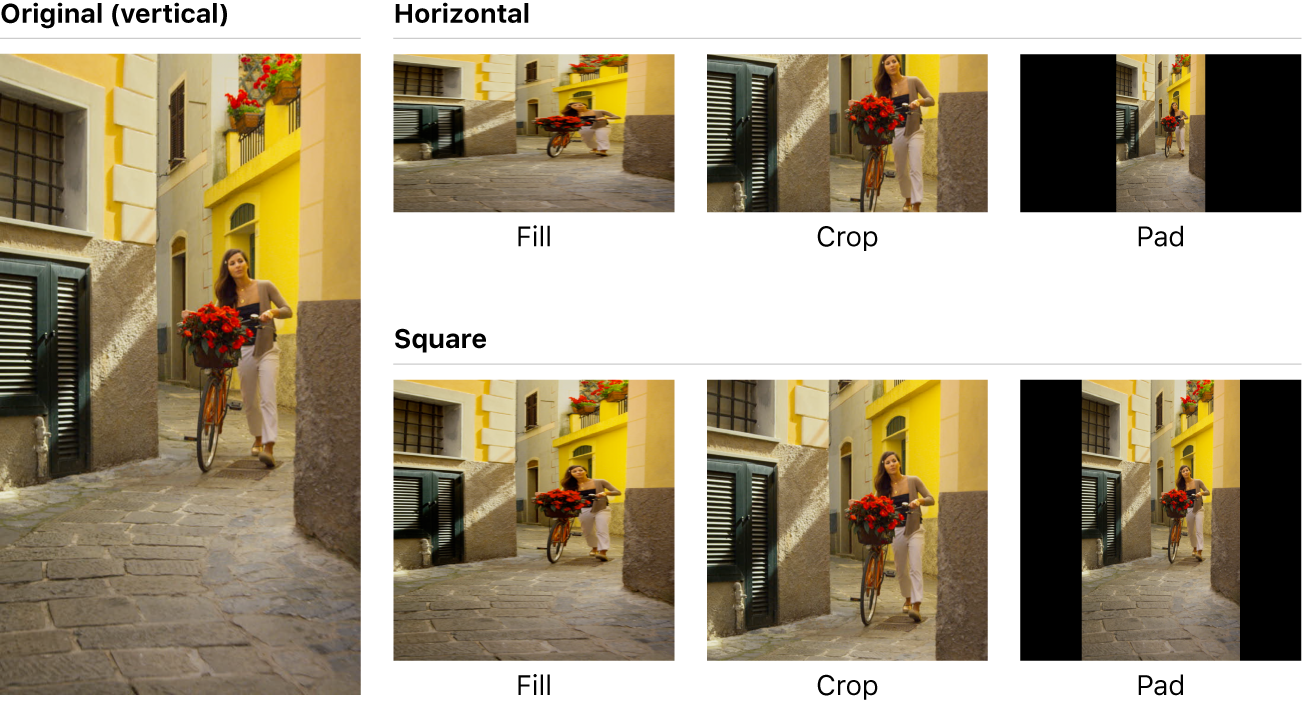
在 Compressor 中,执行以下一项操作:
在批处理区域中,点按某个输出行以选择已应用到作业的设置。采用此方法时,你所做的修改将仅用于输出该作业。
在“设置”面板中,从“自定义”群组中选择一个自定义设置。如果“设置”面板已隐藏,请按下 Shift-Command-1。)采用此方法时,你所做的修改会存储到自定义设置供将来使用。
在检查器面板中,点按“视频”以打开视频检查器。
如果检查器面板不可见,请点按 Compressor 窗口右上角的“检查器”按钮
 。
。在视频检查器的“视频属性”部分中,从“帧大小”弹出式菜单的“受限制”部分选取宽高比。
键入符合视频帧的尺寸。
在视频检查器的“裁剪与填充”部分中,执行以下一项操作:
填充帧:从“裁剪与填充”弹出式菜单选取“自定义”,然后在所有栏中键入“0”。Compressor 将会拉伸源视频以填充帧。
裁剪帧:从“裁剪”弹出式菜单选取符合帧大小的预置。Compressor 会裁剪出视频中间部分以填充帧。若要调整裁剪的位置,请从“裁剪”弹出式菜单选取“自定义”,然后在检视器中拖移裁剪框。
填补帧:从“填充”弹出式菜单选取“保留源宽高比”。Compressor 将会填补源视频以填充帧。
【提示】你可以设定持续时间点来导出单个帧,直到找到想要的目的位置设置。