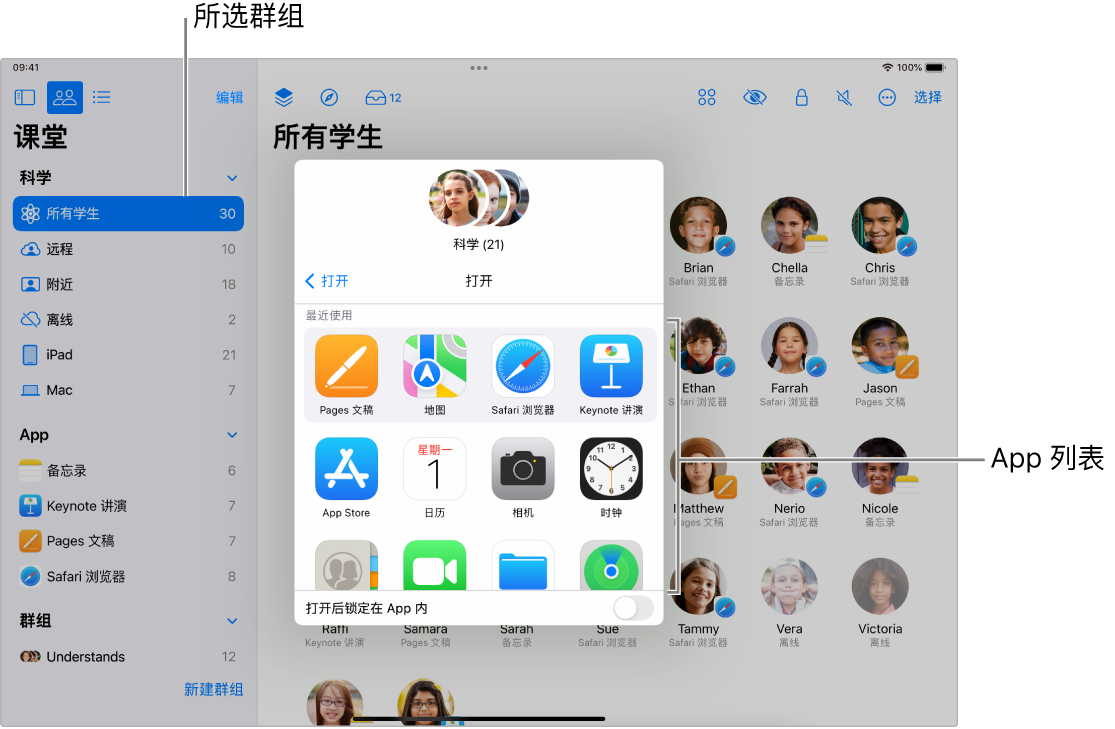在“课堂”中管理学生的 App 使用情况
你可以管理学生设备上的 App 使用情况,包括通过多个 App 打开、锁定和共享信息。
在学生设备上打开 App
在一个或多个学生的设备上隐藏打开的 App
在一个或多个学生的 iPad 设备上将 App 锁定为打开(仅限附近的课程)
你可以将学生的 iPad 设备锁定在打开某个 App 的状态,防止学生关闭该 App 或者打开任何其他 App。若要完成此任务,学生的 iPad 设备上都必须有该 App。
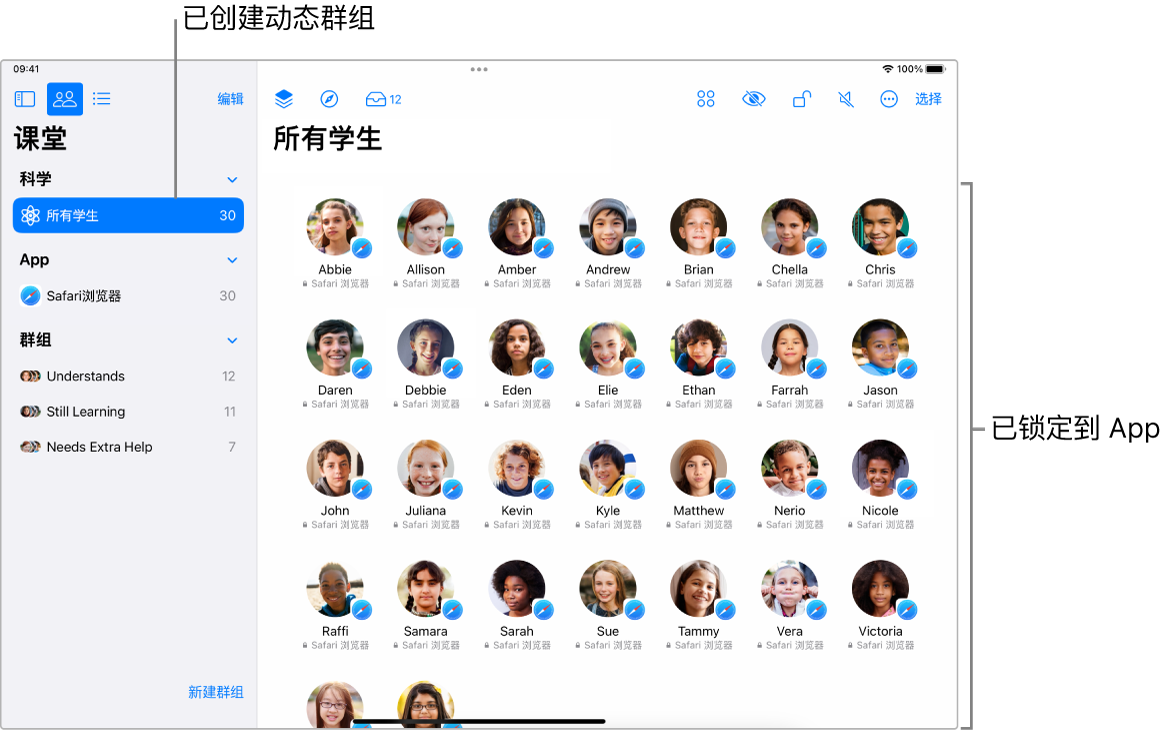
解锁锁定到 App 的多台 iPad 设备(仅限附近的课程)
如果设备群组中打开的 App 被锁定,你可以轻松关闭群组中每台 iPad 的该功能。如果部分学生的设备也被锁定,其屏幕会解锁,且你已解锁的 App 保持活跃状态。
在“课堂”
 中,选择边栏中的“课程”,然后选择一门课程。
中,选择边栏中的“课程”,然后选择一门课程。选择已开启“打开后锁定在 App 内”的群组。
在操作行中,选择
 以关闭“打开后锁定在 App 内”,然后选择“完成”。
以关闭“打开后锁定在 App 内”,然后选择“完成”。
解锁锁定到 App 的单台 iPad(仅限附近的课程)
如果 iPad 中打开的 App 被锁定,你可以轻松解锁它。如果学生的设备也被锁定,屏幕会解锁,且你已解锁的 App 保持活跃状态。
在“课堂”
 中,选择边栏中的“课程”,然后选择一门课程。
中,选择边栏中的“课程”,然后选择一门课程。选择已开启“打开后锁定在 App 内”的学生。
“操作”窗口会出现。
选择
 以关闭“打开后锁定在 App 内”,然后选择“完成”。
以关闭“打开后锁定在 App 内”,然后选择“完成”。
直接从 Mac 上的 App 共享文稿
你还可以从 App 中共享文稿。例如,你可以从 Pages 文稿 App 中共享文稿。
在“课堂”
 中,选择边栏中的“课程”,然后选择一门课程。
中,选择边栏中的“课程”,然后选择一门课程。选择“共享”菜单,然后选择“发送副本”。
选择“隔空投送”。
对于某些 App,你可能需要选择一种文稿格式。
选择“下一步”,然后从列表中选取学生或群组。
直接从 iPad 上的 App 共享文稿
你还可以从 App 中共享文稿。例如,你可以从 Pages 文稿 App 中共享文稿。
在“课堂”
 中,选择边栏中的“课程”,然后选择一门课程。
中,选择边栏中的“课程”,然后选择一门课程。执行以下一项操作:
如果文稿已打开:轻点
 ,然后轻点“发送副本”。
,然后轻点“发送副本”。如果文稿未打开:轻点文稿管理器中的
 ,轻点“发送副本”,然后轻点该文稿。
,轻点“发送副本”,然后轻点该文稿。
选择“隔空投送”。
对于某些 App,你可能需要选择一种文稿格式。
轻点“下一步”,然后从列表中选择学生或群组。