
在 Mac 上的 AirPort 实用工具中将打印机添加到 Wi-Fi 网络
可以将一台或多台“隔空打印”、Wi-Fi、以太网、USB 或兼容 WPS 的打印机接入 Wi-Fi 网络。
“隔空打印”、Wi-Fi、以太网或兼容 USB 的打印机:将打印机连接到基站或时间返回舱后,网络上所有的电脑都可以通过它进行打印。如果打印机兼容“隔空打印”,则 iOS 和 iPadOS 设备也可以用其进行打印。
兼容 WPS 的打印机:将支持 WPS 的打印机添加到受 WPA/WPA2 或 WPA2 密码保护的无线网络,无需输入网络密码就可以进行打印。(若要了解无线打印机是否支持 WPS,请参阅该打印机附带的文稿。)
连接“隔空打印”、Wi-Fi、以太网或 USB 打印机
执行以下一项操作:
无线连接:从打印机的界面加入无线网络。有关说明,请参阅打印机附带的文稿。
使用 USB 或以太网电缆连接:将电缆的一端插入打印机,将另一端插入基站的 USB 端口
 或以太网端口
或以太网端口 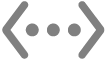 。
。
选取苹果菜单

 。(你可能需要向下滚动。)
。(你可能需要向下滚动。)在右侧选择你的打印机。如果打印机未列出,请点按“添加打印机、扫描仪或传真机”按钮,然后添加打印机。
请参阅添加打印机以及 Apple 支持文章:将“隔空打印”打印机接入无线局域网。
【注】当打印机连接到基站时,错误或状态信息可能不会出现。例如,你可能无法获得类似“缺纸”或“打印机忙”这类的信息。
将兼容 WPS 的打印机连接至网络
在 Mac 上打开“AirPort 实用工具” App
 (位于“应用程序”文件夹的“实用工具”文件夹中)。
(位于“应用程序”文件夹的“实用工具”文件夹中)。在图形概览中,选择你的基站,然后点按“编辑”。你可能需要输入基站的密码。
选取“基站”>“添加 WPS 打印机”。
选择你要将打印机添加到网络的方式:
选择“PIN”以输入请求网络访问的打印机的 8 位数字。
选择“最先尝试”以允许第一个尝试加入网络的打印机的网络访问。
选取苹果菜单

 。(你可能需要向下滚动。)
。(你可能需要向下滚动。)在右侧选择你的打印机。如果打印机未列出,请点按“添加打印机、扫描仪或传真机”按钮,然后添加打印机。
打印机接入网络后,你可以在“系统设置”的“打印机与扫描仪”设置选取它。
将兼容 WPS 的打印机从网络移除
在 Mac 上打开“AirPort 实用工具” App
 (位于“应用程序”文件夹的“实用工具”文件夹中)。
(位于“应用程序”文件夹的“实用工具”文件夹中)。在图形概览中,选择你想要配置的基站,然后点按“编辑”。你可能需要输入基站的密码。
点按“网络”,点按“定时访问控制”,选择打印机,然后点按移除按钮
 。
。若要保存更改,请点按“保存”,然后点按“更新”。