在 Apple Vision Pro 上的 Keynote 讲演中添加动画和过渡
若要让演示文稿更具动感,你可以对幻灯片上的文本和对象进行动画处理,以使其出现和/或消失。例如,你可以使文本一次在幻灯片上出现一个项目符号点,或让球的图像弹跳到幻灯片上。
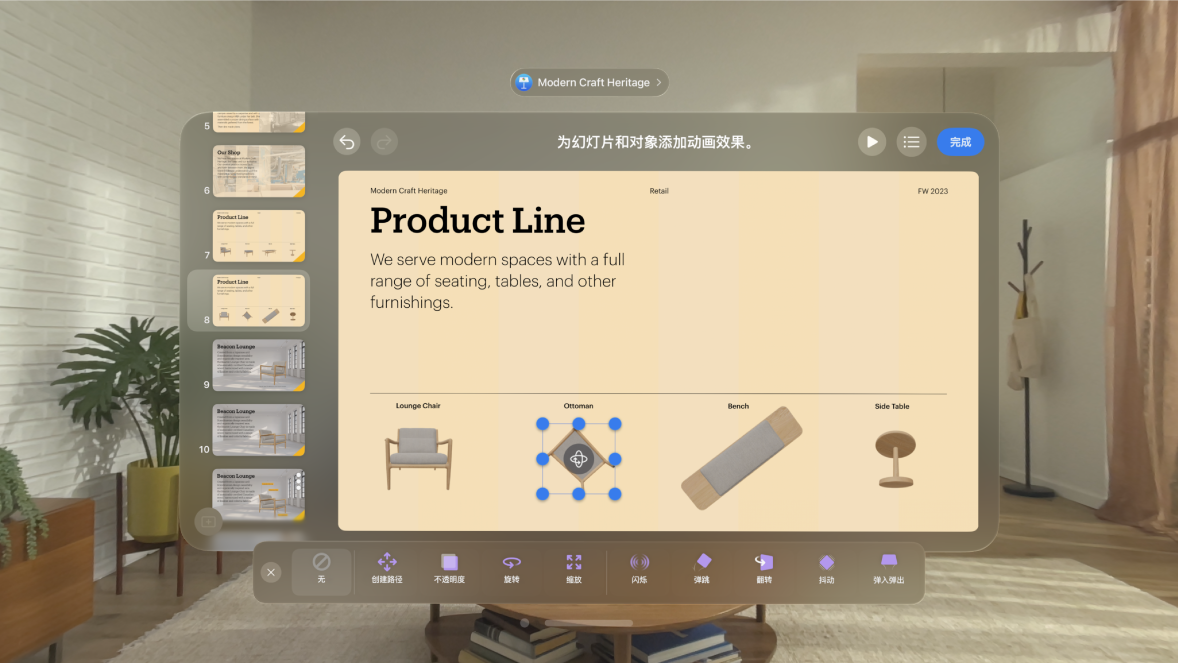
使对象以动画方式移入或移出幻灯片
对象动画称为构件效果。根据对象是文本框、图表、表格、形状还是某种类型的媒体(照片或视频),可应用不同的构件效果。
将对象移到幻灯片上是构件出现。将对象从幻灯片上移出是构件消失。
在幻灯片上,轻点要添加动画效果的对象或文本框,轻点出现的格式栏中的

执行以下任一项操作:
使对象以动画方式移入幻灯片:轻点“添加构件出现”。
使对象以动画方式移出幻灯片:轻点“添加构件消失”。
给幻灯片上的对象添加动画效果:轻点“添加操作”。
选取一种动画,然后轻点

选取动画时会播放动画预览。
若要设定动画选项,如持续时间和方向,请轻点窗口底部的动画。
若要使文本和对象逐个显示,例如,使饼图一次显示一个扇区,请轻点“播放方式”,然后轻点一个选项。
看到的选项取决于动画。这些构件类型要求按照特殊步骤进行操作:
不透明度:若要指定动画结束时对象的透明度,请捏合并拖移“不透明度”滑块。如果想要对象最终不可见,请捏合该滑块并将其一直拖到左侧。
旋转:若要更改旋转方向,请轻点“顺时针”或“逆时针”。若要选取旋转角度,请捏合并拖移“角度”滑块。若要选取旋转次数,请轻点“旋转”旁边的


缩放:若要设定动画结束时对象的大小,请捏合并拖移“缩放”滑块。你也可以拖移幻灯片上透明幻影对象周围的任意蓝色圆点来设定对象的最终大小。
创建路径:请参阅下述“创建运动路径”。
创建运动路径
你可以为对象创建运动路径,以使其在幻灯片上四处移动。
在幻灯片上,轻点以选择要添加动画效果的对象或文本框,轻点出现的格式栏中的

轻点“添加动作”,然后轻点“创建路径”。
若要绘制运动路径,请用手指捏合并拖移对象。
默认为曲线。若要创建直线路径,请轻点

绘制路径完成后,轻点底部的“完成”。
若要微调动画,请执行以下任一项操作:
更改起始点:捏合并拖移幻灯片上的不透明对象。
更改结束点:捏合并拖移幻灯片上的透明幻影对象。
编辑路径:轻点路径,然后捏合并拖移沿线上的任意圆点或正方形。若要使路径成为曲线或直线,请轻点待编辑线条上的圆点或正方形,然后轻点“制作尖点”或“制作平滑点”。
重新绘制路径:轻点以选择对象,再次轻点它,然后轻点“重新绘制路径”。
将运动路径分拆为单个构件:轻点路径。轻点要拆分路径的点,然后轻点“拆分路径”。
预览动画:轻点底部的“运动路径”构件,然后轻点

若要更改动画的时序和加速方式,请轻点底部的“运动路径”构件,然后使用控制。
若要使对象旋转以在其移动时匹配运动路径曲线,请轻点底部的“运动路径”构件,然后打开“对齐到路径”。“对齐到路径”打开后,你还可以使用“旋转”滑块调整对象与运动路径的对齐方式。
轻点窗口右上角的“完成”。
【提示】你可以将“运动路径”构件与其他动作构件结合使用以创建更复杂的动画。例如,若要在对象在幻灯片上移动时缩放对象,请捏合并拖移幻影对象上的任意蓝色方形。
若要将多个对象移到幻灯片上的新位置,你还可以使用“神奇移动”过渡。
将同一个动画应用到其他对象
轻点

轻点包含你要拷贝的动画的对象,再次轻点,然后轻点“拷贝动画”。
轻点要将动画添加到的对象,再次轻点,然后轻点“粘贴动画”。
更改构件顺序
你可以更改幻灯片上所有出现的动画对象的构件顺序,和指定构件相对于彼此(例如,可同时出现或者依次出现)出现的时间。
在构件的出现顺序上,你可以自由裁定。例如,你可以让一个对象的所有构件在另一个对象的构件开始之前播放。或者你可以交错显示构件,这样一个对象的构件可以和另一个对象的构件交替显示。
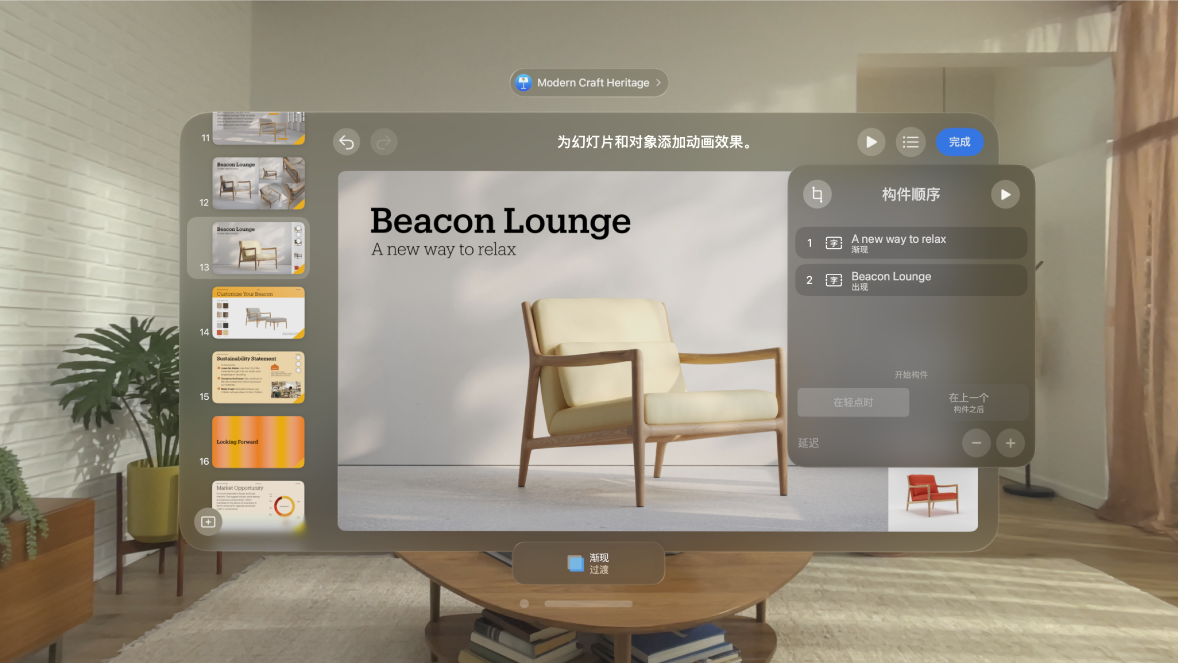
轻点窗口顶部导航栏中的

轻点窗口顶部的

若要更改构件的顺序,请捏住构件,然后将其拖到新位置。
若要更改构件的时序,请轻点它,然后轻点“开始构件”下方的一个选项。
仅显示构件的相关选项。例如,“过渡之后”选项仅对第一个构件显示。
若要预览动画,请轻点

轻点窗口右上角的“完成”。
若要一次编辑多个构件,请轻点“构件顺序”列表一角的 
添加过渡
过渡是从一张幻灯片移到下一张幻灯片时所播放的视觉效果。例如,“推移”过渡使得幻灯片显示为将上一张幻灯片推移出屏幕。你可以在演示文稿中任意两个幻灯片之间添加过渡。
“神奇移动”是一种过渡,在播放演示文稿时会创建对象从一张幻灯片的位置移到下一张幻灯片的新位置的效果。
在左侧的幻灯片导航器中,轻点以选择要将过渡添加到的幻灯片。
移到下一张幻灯片时,过渡会在这张幻灯片之后播放。
再次轻点该幻灯片,轻点

轻点窗口底部的“添加过渡”,然后轻点一种过渡。
过渡的预览会播放。
轻点

若要设定持续时间、方向和其他设置,请轻点窗口底部的过渡。
看到的选项取决于所添加的过渡。
如果你将过渡设为自动开始,则它将在你推进上一张幻灯片后立即开始播放。
在左侧的幻灯片导航器中,任何带有过渡的幻灯片都会在边角显示一个黄色的标记。
轻点右上角的“完成”。
添加“神奇移动”过渡
创建“神奇移动”过渡的最简单方法是创建一张幻灯片并在其中添加对象,然后复制该幻灯片并在复制的幻灯片上对对象进行重新排列、大小调整或方向调整。同时出现在两张幻灯片上的任何对象都将成为过渡的一部分。出现在第一张幻灯片上而不出现在后续幻灯片上的任何对象都会渐隐。出现在后续幻灯片上而不出现在原始幻灯片上的任何对象都会渐显。
在左侧的幻灯片导航器中,轻点以选择要添加“神奇移动”过渡的幻灯片,再次轻点该幻灯片,轻点

轻点“添加过渡”,轻点“神奇移动”,然后轻点“完成”。
轻点“复制”以复制幻灯片,如果你已复制该幻灯片,请轻点“取消”。
更改一张或两张幻灯片上对象的位置或者外观;你可以将对象拖到新位置,旋转对象或者调整对象的大小,添加或删除任何一张幻灯片上的对象等等。
当两张幻灯片至少包含一个其位置或外观已更改的公共对象时,“神奇移动”过渡最有效。
若要预览过渡,请轻点左侧幻灯片导航器中两张幻灯片中的第一张,然后轻点窗口顶部的

若要自定义过渡的持续时间和时序,请轻点幻灯片导航器中两张幻灯片中的第一张,轻点窗口底部的“神奇移动”,然后执行以下任一项操作:
更改过渡的持续时间:捏合并拖移“持续时间”滑块。
更改过渡的开始时间:轻点“开始”,然后轻点“自动”或“在轻点时”。如果选取“自动”,你可以拖移“延迟”滑块来修改过渡之间的延迟。
若要更改文本和对象在幻灯片之间的移动方式,请轻点“播放方式和加速”,然后调整设置。
轻点“完成”。
移除动画或过渡
轻点窗口顶部导航栏中的

执行以下一项操作:
移除对象的所有动画:轻点包含你要移除的动画的对象,再次轻点,然后轻点“删除动画”。
移除对象的特定动画:轻点窗口顶部的

移除过渡:在左侧幻灯片导航器中轻点以选择幻灯片,轻点窗口底部的过渡,然后轻点“删除”。