手动将内容从安卓设备转移到 iPhone 或 iPad
下文介绍了一些将你的通讯录、照片、音乐、文稿及其他内容从安卓设备转移到新 iPhone 或 iPad 的技巧。
你还可以使用“转移到 iOS”App 自动将你的安卓设备内容转移到新 iPhone 或 iPad。如果你无法使用这个 App,可以改为手动转移相关内容。
邮件、通讯录和日历
iPhone 或 iPad 上的软件兼容 Google、Microsoft Exchange、Yahoo 及其他电子邮件提供商,因此你或许能够保留现有的电子邮件、通讯录和日历。要开始设置,请将你的各个电子邮件账户添加到相应设备上。

照片和视频
你可以使用“iCloud 照片”将你的照片和视频存放在 iCloud 中,这样你就可以随时从任意设备访问你的图库。
要使用电脑将安卓设备上的照片和视频转移到 iPhone 或 iPad 上,请按照以下步骤操作:
将你的安卓设备连接到电脑,并找到你的照片和视频。在大多数设备上,你可以在“DCIM”>“Camera”中找到这些文件。
选择你要转移的照片和视频,然后将它们拖移至电脑上的一个文件夹。你还可以使用 Mac 上的“图像捕捉”或“照片”从连接的设备导入照片和视频。
断开安卓设备的连接,然后将你的 iPhone 或 iPad 连接到电脑。
在装有 macOS Catalina 的 Mac 上,打开“访达”。在装有 macOS Mojave 或更早版本的 Mac 上,打开 iTunes。在 PC 上,打开“Apple 设备”App。在电脑上,将照片同步到 iPhone 或 iPad。你可以在设备上的“照片”>“相簿”中找到你的照片和视频。
如果在转移照片和视频方面需要协助,请联系 Apple 支持。
音乐
当你改用 iPhone 或 iPad 时,可以将你的音乐转移到相应设备。只需使用一台电脑就可以转移音乐。如果你使用某个流音乐 App,请前往 App Store 并获取这个 App,然后使用你的用户名和密码登录。如果你使用 Apple Music,只需在你的 iPhone 或 iPad 上登录即可。
要使用电脑将安卓设备上的音乐转移到 iPhone 或 iPad 上,请按照以下步骤操作:
将你的安卓设备连接到电脑,并找到你的音乐。在大多数设备上,你都能在“Music”中找到这些文件。
选择你要转移的歌曲,将它们拖移至电脑上的一个文件夹,然后断开安卓设备的连接。
在装有 macOS Mojave 或更低版本的 Mac 上,打开 iTunes 并点按“歌曲”。在装有 macOS Catalina 或更高版本的 Mac 上,打开“音乐”。在 PC 上,打开“Apple 设备”App。
打开你存放歌曲的文件夹,将这些歌曲拖移至“音乐”App 的“歌曲”部分、“Apple 设备”App 的“音乐”部分或 iTunes 资料库。
连接 iPhone 或 iPad。然后,在“访达”、“Apple 设备”App 或 iTunes 中,选中你的 iPhone 或 iPad 并点按“音乐”。你可以选择同步整个资料库,也可以选择只同步你刚刚添加的歌曲或艺人。
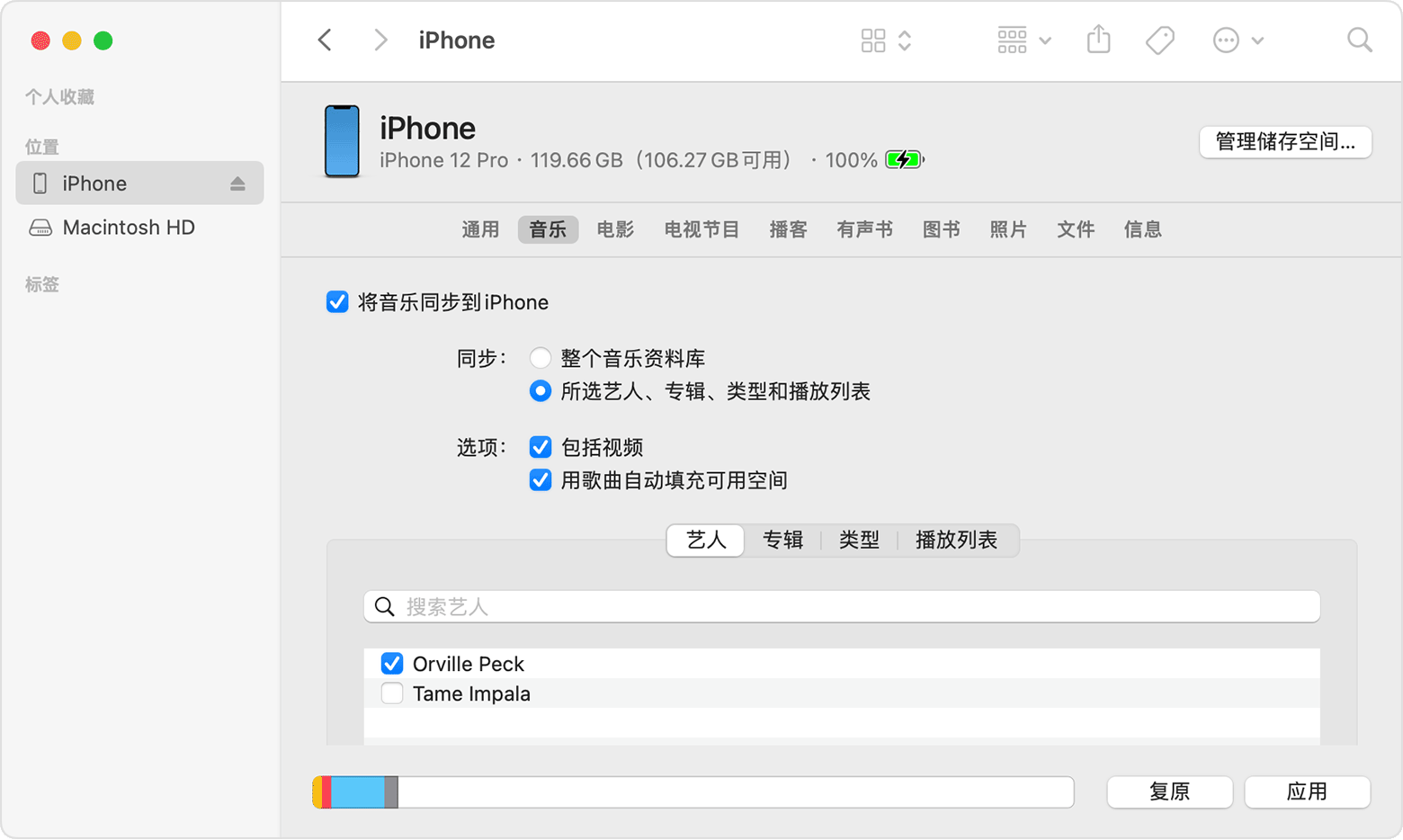
点按“同步”。你可以在 iPhone 或 iPad 上的“音乐”App 中找到你的音乐。
如果在转移音乐方面需要协助,请联系 Apple 支持。
图书和 PDF
要从安卓设备转移电子书,你可以将它们导入 iPhone 或 iPad,或通过 Kindle、Nook、Google Play Books 及其他 App 访问。要通过某个 App 访问图书,请前往 App Store 并获取这个 App,然后使用你的用户名和密码登录。
要使用电脑将安卓设备上的 ePub 图书和 PDF 转移到 iPhone 或 iPad 上,请按照以下步骤操作:
将你的安卓设备连接到电脑,然后找到你的图书和 PDF。在大多数设备上,你都能在“Documents”中找到这些文件。
选择你要转移的图书和 PDF,然后将它们拖移至电脑上的一个文件夹。
断开安卓设备的连接,然后将你的 iPhone 连接到电脑。
在 Mac 上,将图书和 PDF 拖移至“图书”App。在 PC 上,将图书和 PDF 拖移至“Apple 设备”App。
在装有 macOS Catalina 或更高版本的 Mac 上,打开“访达”。在装有 macOS Mojave 或更低版本的 Mac 上,打开 iTunes,然后同步你的 ePub 图书和 PDF。你可以在 iPhone 或 iPad 上的“图书”>“书库”中找到你的 ePub 图书和 PDF。
如果在转移图书和 PDF 方面需要协助,请联系 Apple 支持。
文稿
如果你将文稿储存在云端或储存在 Dropbox、Google Drive 或 Microsoft OneDrive 等其他服务中,你可以从 App Store 下载相应 App,然后登录。你也可以将所有文件集中存放在“文件”App 中。
不论你的文件是在 iPhone 或 iPad 上、iCloud 云盘中还是 Dropbox 或 Box 等其他服务中,你都可以在同一处轻松浏览、搜索和整理这些文件。
Pages 文稿、Numbers 表格和 Keynote 讲演这些 App 都可以处理多种文件类型,包括 Microsoft Office 文稿。如果你不使用云端来转移文稿,请获取这些 App:
在 iPhone 或 iPad 上前往 App Store,然后安装 Pages 文稿、Numbers 表格和 Keynote 讲演。
将你的安卓设备连接到电脑,并找到你的文稿。在大多数设备上,你都能在“Documents”中找到这些文件。
选择你要转移的文稿,然后将它们拖移至电脑上的一个文件夹。
在装有 macOS Catalina 或更高版本的 Mac 上,打开“访达”。在 PC 上,打开“Apple 设备”App。在装有 macOS Mojave 或更低版本的 Mac 上,打开 iTunes,然后将文稿同步到你的 iPhone 或 iPad。
如果你在转移文稿方面需要协助,请联系 Apple 支持。
App
你在安卓设备上使用的大多数 App 都可以从 App Store 获取。请前往 App Store 并搜索你已有的 App,然后安装。
如果你在第三方 App 和数据方面需要协助,请联系相应的 App 开发者。
有关非 Apple 制造的产品或非 Apple 控制或测试的独立网站的信息仅供参考,不代表 Apple 的任何建议或保证。Apple 对于第三方网站或产品的选择、性能或使用不承担任何责任。Apple 对于第三方网站的准确性和可靠性不作任何担保。联系供应商以了解其他信息。
