通过你的 Apple Music 订阅使用“同步资料库”
通过“同步资料库”,你可以在使用订阅 Apple Music 时所用的 Apple ID 登录了“音乐”App 或 Apple Music App 的任何设备上,流播放你的音乐资料库。了解使用“同步资料库”需要满足什么条件以及如何打开它。
Apple Music 不是备份服务。在对音乐资料库进行任何更改之前,请务必做好备份。
为使用“同步资料库”,你需要订阅 Apple Music
使用“同步资料库”需要订阅 Apple Music。你还可以通过 iTunes Match 订阅来使用“同步资料库”。如果你没有看到用于打开“同步资料库”的选项,那么原因可能如下:
你没有订阅 Apple Music 或 iTunes Match。
你的设备没有使用你在订阅时所用的同一 Apple ID 登录“音乐”App 或 Apple Music App。
如果你不想订阅 Apple Music 或 iTunes Match,请了解如何手动同步音乐。
如何在 Mac 上打开“同步资料库”
打开“音乐”App。
在菜单栏中,选取“账户”,并确保已使用你在订阅 Apple Music 时所用的同一 Apple ID 登录。
选取“音乐”>“设置”。
点按“通用”标签。
选择“同步资料库”。没有看到“同步资料库”?
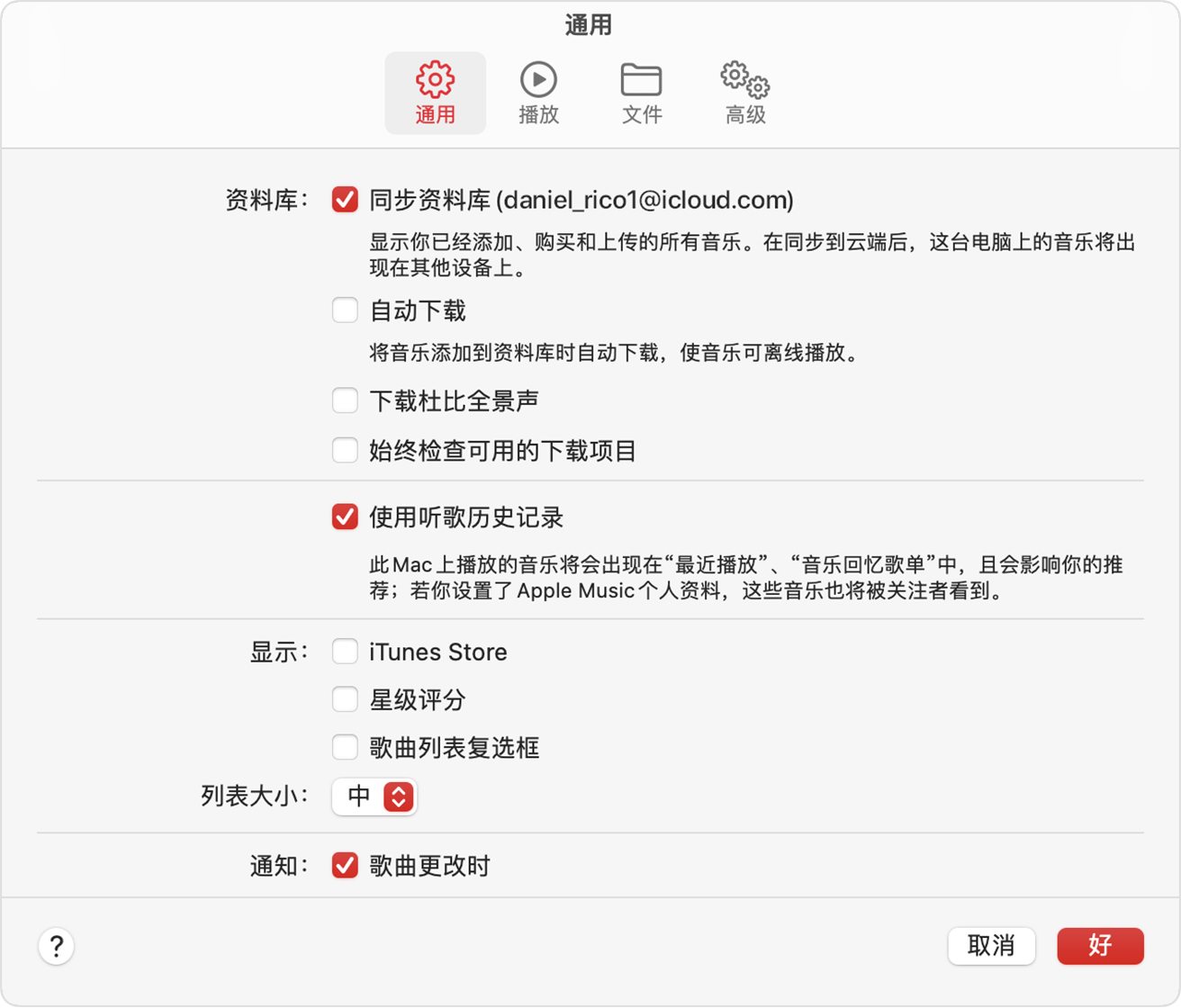
点按“好”。
等待你的音乐资料库完成同步。要查看同步状态,请前往边栏底部,然后点按“正在更新云端音乐资料库”。
如何在 PC 上打开“同步资料库”
按照以下步骤操作,在 Windows 版 Apple Music App 或 iTunes 中打开“同步资料库”。
如何在 Windows 版 Apple Music App 中打开“同步资料库”
打开 Apple Music App。
在边栏底部,点按你的姓名,并确保已通过你用于 Apple Music 订阅的同一 Apple ID 登录。
在边栏顶部,点按。
点按“设置”。

点按“通用”。
打开“同步资料库”。没有看到“同步资料库”?

等待你的音乐资料库完成同步。要查看同步状态,请前往边栏底部,然后点按“正在更新云端音乐资料库”。
如何在 Windows 版 iTunes 中打开“同步资料库”
在 Windows 版 iTunes 中,“同步资料库”称为“iCloud 音乐资料库”。了解如何在 Windows 版 iTunes 中打开 iCloud 音乐资料库。
如何在 iPhone 或 iPad 上打开“同步资料库”
打开“音乐”App,然后轻点。点按“账户设置”,并确保已使用你在订阅 Apple Music 时所用的同一 Apple ID 登录。
打开“设置”App。
轻点“音乐”。
打开“同步资料库”。没有看到“同步资料库”?

在其他设备上流播放你的音乐资料库
在 Mac、PC、iPhone 或 iPad 上打开“同步资料库”后,你可以在装有“音乐”或 Apple Music App 的任一设备上流播放你的音乐资料库。只需确保已使用你在订阅 Apple Music 时所用的同一 Apple ID 登录设备即可。你还可以在 music.apple.com/cn 上流播放自己的音乐资料库。
如果歌曲缺失
如果在打开“同步资料库”后,音乐资料库中缺失歌曲,请了解该怎么做
Apple Music 的提供情况因国家和地区而异。了解你在自己的国家或地区可以使用哪些服务。
有关非 Apple 制造的产品或非 Apple 控制或测试的独立网站的信息仅供参考,不代表 Apple 的任何建议或保证。Apple 对于第三方网站或产品的选择、性能或使用不承担任何责任。Apple 对于第三方网站的准确性和可靠性不作任何担保。联系供应商以了解其他信息。
