管理 Mac 版 Logic Pro 输入监听延迟
为你的项目设置采样速率和 I/O 缓冲区大小,并使用低延迟模式,以便尽可能减少你在录制音频或演奏软件乐器时遇到的延迟量。
在 Logic Pro 中录制音频或演奏软件乐器时,你可能会感觉演奏或唱出的音符与你通过扬声器或耳机听到的声音之间存在轻微延迟。这种延迟被称为输入监听延迟。输入监听延迟情况是由多种因素造成的,其中包括:
Logic Pro 中的输入和输出 (I/O) 缓冲区大小设置
模数 (A/D) 和数模 (D/A) 转换过程
你使用的任何音频接口软件
项目的采样速率
你在项目轨道上插入的插件
虽然你无法改变因 A/D 和 D/A 转换过程或因你的音频接口软件造成的输入监听延迟量,但你可以设置项目的采样速率并调整 I/O 缓冲区大小,以最大限度减少延迟。你也可以在录制过程中使用“低延迟模式”来管理由插件造成的延迟。
设置项目的采样速率
http://help.apple.com/logicpro/mac/10.3/?lang=cn#/lgcpce0958b8。采样速率越高,输入监听延迟越小。但是,较高采样速率的项目会创建较大的音频文件,这可能会增加 Mac 处理器和磁盘的负载。在较高的采样速率下,插件也需要更高的处理能力。
调整 I/O 缓冲区大小
I/O 缓冲区会临时储存一些传入和传出的音频数据,避免出现可以听到的声音中断、咔嗒声或砰砰声。你可以随时更改 I/O 缓冲区大小,以尽可能减少延迟。
在 Logic Pro 中,较小的缓冲区大小可减少输入监听延迟。但是,较小的缓冲区大小需要更高的处理能力,这可能导致出现系统过载提醒。较大的缓冲区大小需要较小的处理能力,但会增加延迟。
录制时,可以将缓冲区设置为最低设置。如果出现系统过载提醒,请将缓冲区大小增大到下一级设置。有大量轨道或软件乐器的项目需要更大的缓冲区大小,具体取决于 Mac 的 RAM 容量和处理器速度。
要调整缓冲区大小,请按以下步骤操作:
选取“Logic Pro”>“设置”(或“偏好设置”),然后点按“音频”。
点按“设备”。
从“I/O 缓冲区大小”弹出式菜单中选取缓冲区大小。
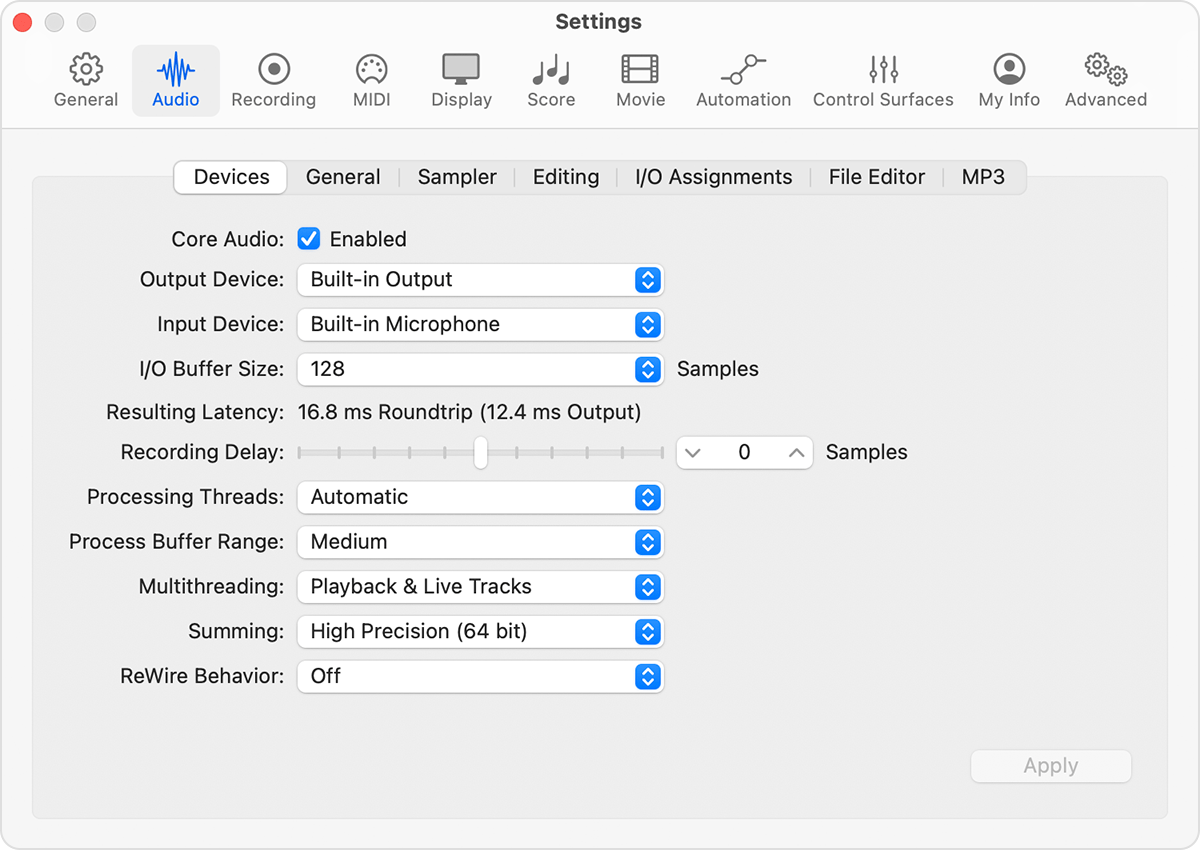
Logic Pro 会在“I/O 缓冲区大小”菜单下显示产生的延迟。往返延迟是指从音频输入到音频输出产生的输入监听延迟的总量。
使用低延迟模式最大限度地减少插件延迟
某些插件会造成输入监听延迟,尤其是带有预测功能的动态插件。低延迟模式有助于最大限度地减少这些插件在录制时产生的延迟。如果项目中包含会产生延迟的插件,在录制软件乐器时,低延迟模式也非常有用。
要打开“低延迟模式”,请选取“录音”>“低延迟模式”。
在低延迟模式下,音频会绕过引起延迟的插件进行传输,以确保所有延迟(当前轨道的整个信号流)低于通用音频设置中“插件延迟”部分的“限制”滑块上设定的值。要更改插件延迟限制设置,请按以下步骤操作:
选取“Logic Pro”>“设置”,点按“音频”,然后点按“通用”。
打开“低延迟模式”。
调整“限制”滑块,以设置允许的最大插件延迟(以毫秒为单位)。
有关非 Apple 制造的产品或非 Apple 控制或测试的独立网站的信息仅供参考,不代表 Apple 的任何建议或保证。Apple 对于第三方网站或产品的选择、性能或使用不承担任何责任。Apple 对于第三方网站的准确性和可靠性不作任何担保。联系供应商以了解其他信息。
