如果“启动转换助理”提示你的磁盘无法分区
“启动转换助理”可能会提示在对 Windows 磁盘进行分区时发生错误。
在尝试创建 Windows 分区时,“启动转换助理”可能会显示以下提醒:“你的磁盘未能分区。将磁盘分区时发生错误。请运行‘磁盘工具’中的‘急救’来检查和修正错误。”
使用“磁盘工具”检查是否存在错误
如果“磁盘工具”没有发现错误或修复了所有错误,请再次尝试使用“启动转换助理”安装 Windows。
如果“启动转换助理”仍然提示分区错误,请继续完成以下步骤。
检查有没有未分配的可用空间
打开“磁盘工具”(位于“应用程序”文件夹的“实用工具”文件夹中)。
在“磁盘工具”边栏中,选择内部磁盘、容器或宗卷的名称,例如“Macintosh HD”。
点按工具栏中的“分区”。
如果你看到一条有关 Apple 文件系统空间共享的信息,请点按“分区”以确认你想要进行分区而不是添加宗卷。
如果饼图显示一个标有“可用空间”的部分,请点按以选择这一部分。现在,“可用空间”应该还会显示在右侧的“分区信息”中。
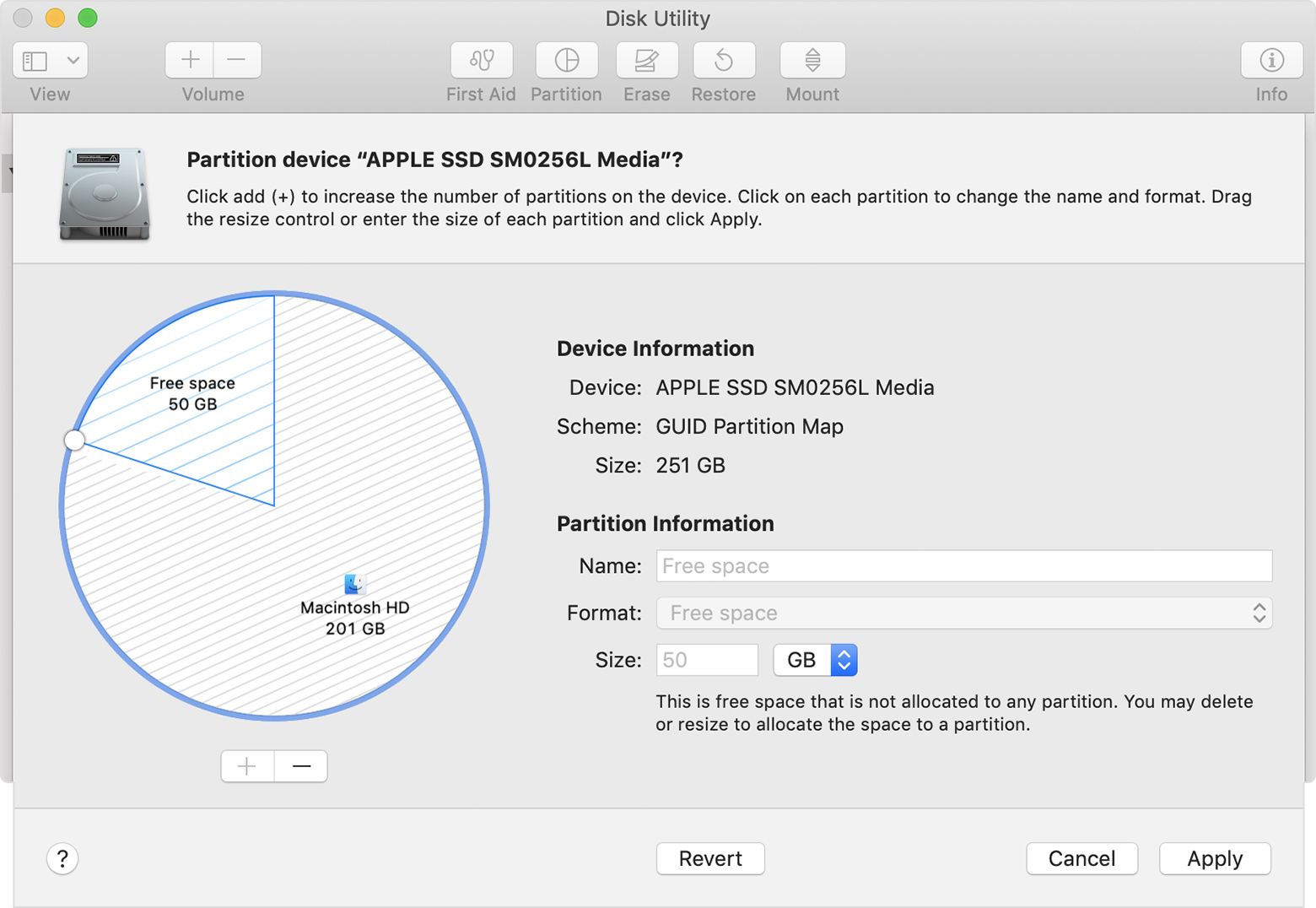
选择饼图中的“可用空间”部分后,点按饼图下方的移除 (–) 按钮。移除这一未分配的可用空间会使这部分空间再次处于可用状态。然后,点按“应用”并退出“磁盘工具”。
如果“启动转换助理”仍然提示同样的分区错误,请继续完成以下步骤。
暂时关闭“时间机器”
如果你在macOS Mojave 或 High Sierra 中使用“时间机器”,请升级至 macOS Catalina 10.15 或更高版本,或者按照以下步骤操作:
从菜单栏的中打开“时间机器”偏好设置。或者选取苹果菜单 >“系统偏好设置”,然后点按“时间机器”。
取消选择“自动备份”以关闭“时间机器”。
稍等几分钟,然后再次尝试使用“启动转换助理”来安装 Windows。
安装完成后,你可以重新打开“时间机器”。
进一步了解
了解如果“启动转换助理”停止响应或提示“‘启动转换’安装失败”,该怎么做。