如何使用“磁盘工具”修复 Mac 储存设备
“磁盘工具”可以查找和修复与 Mac 储存设备的格式及目录结构有关的错误。使用 Mac 时,错误可能会导致意外行为,而重大错误甚至可能会导致 Mac 彻底无法启动。
开始之前
确保你拥有最新的数据备份,以防你需要恢复已损坏的文件或者“磁盘工具”发现无法修复的错误。
打开“磁盘工具”
如果你要修复 Mac 启动磁盘或 Mac 无法完全启动,请从“macOS恢复”启动。看到“恢复”中的实用工具列表时,选择“磁盘工具”,然后点按“继续”。
你也可以在“应用程序”文件夹下的“实用工具”文件夹中找到“磁盘工具”。

使用“磁盘工具”中的“急救”
从“磁盘工具”的菜单栏或工具栏中,选取“查看”>“显示所有设备”(如果可用)。
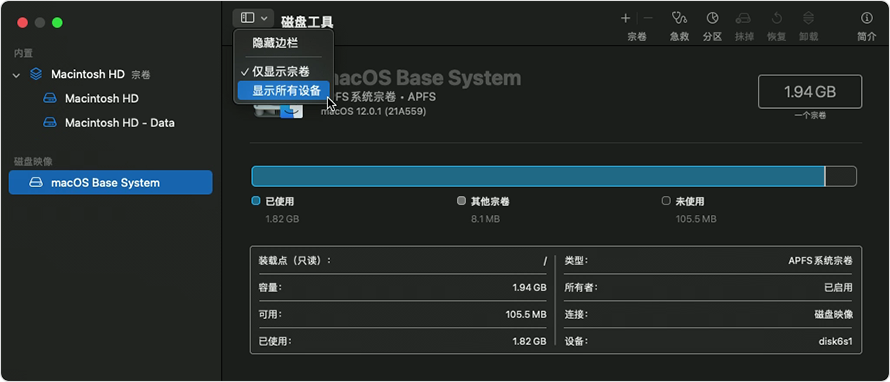
“磁盘工具”中的边栏现在可以显示每个可用的储存设备,从启动磁盘开始逐一列出。每个设备下方会列出这个设备上的任何容器和宗卷。没有看到你的设备?
在以下示例中,启动磁盘 (APPLE SSD) 有一个容器 (Container disk4) 和两个宗卷(Macintosh HD 和 Macintosh HD - Data)。你的磁盘可能没有容器,宗卷数量也可能与这个示例中显示的有所不同。
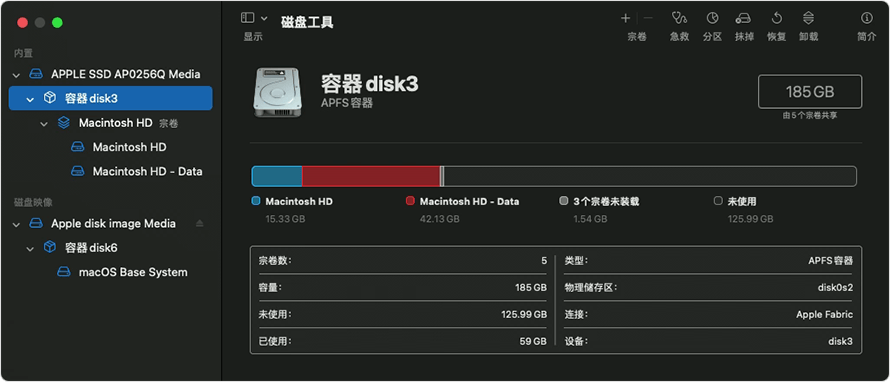
对于你要修复的每个设备,首先选择这个设备上的最后一个宗卷。在上方的示例中,Macintosh HD - Data 是最后一个宗卷。
点按 或标签,然后点按“运行”(或“修复磁盘”)以开始检查所选宗卷有没有错误。如果这个按钮显示为灰色,并且你无法点按它,请针对所选的磁盘、容器或宗卷跳过这一步骤。如果系统提示你输入密码以解锁磁盘,请输入你的管理员密码。
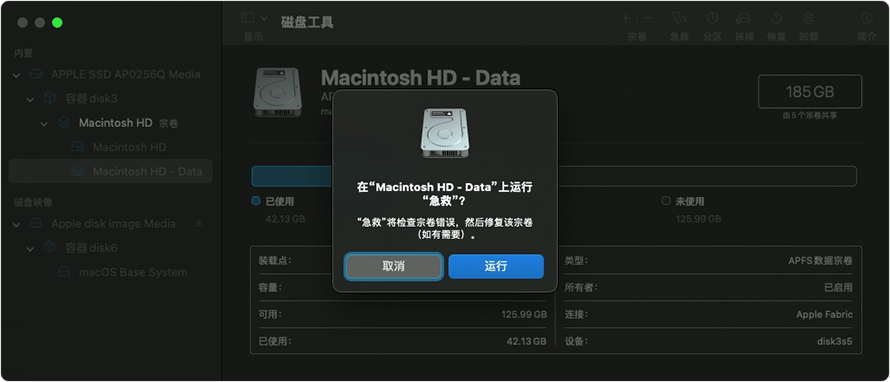
在“磁盘工具”检查完这个宗卷后,在边栏中选择这个宗卷上方的下一个项目,然后再次运行“急救”。继续在列表中向上推进,对设备上的每个宗卷运行“急救”,然后对每个容器运行“急救”,最后对设备本身运行“急救”。
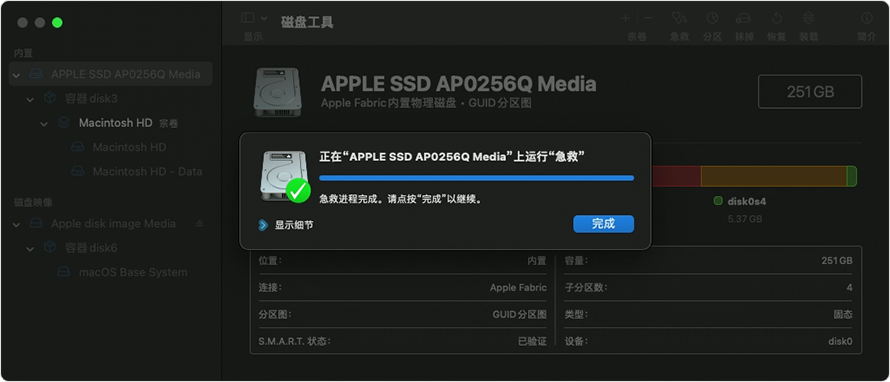
完成后,请退出“磁盘工具”。如果你使用 macOS 恢复功能中的“磁盘工具”,则现在可以重新启动 Mac:选择苹果菜单 >“重新启动”。
如果“磁盘工具”无法修复或查看你的设备
如果“磁盘工具”发现无法修复的错误,请使用“磁盘工具”抹掉(格式化)相应磁盘。
如果你的储存设备没有出现在“磁盘工具”的边栏中,你的 Mac 或储存设备可能需要维修。将 Mac 关机并拔下所有非必要的设备,然后重试。对于外部储存设备,也请检查其线缆、连接和电源。
