
Chú thích trên PDF trong Xem trước trên máy Mac
Mặc dù bạn không thể sửa văn bản của tài liệu PDF trong Xem trước, bạn có thể sử dụng các công cụ đánh dấu để cung cấp phản hồi hoặc ghi lại điều bạn muốn ghi nhớ. Các công cụ sửa trên thanh công cụ Đánh dấu là các chức năng lý tưởng cho việc cộng tác — hãy sử dụng chúng để gợi ý các thay đổi đối với tệp PDF và trả lời cho các gợi ý.
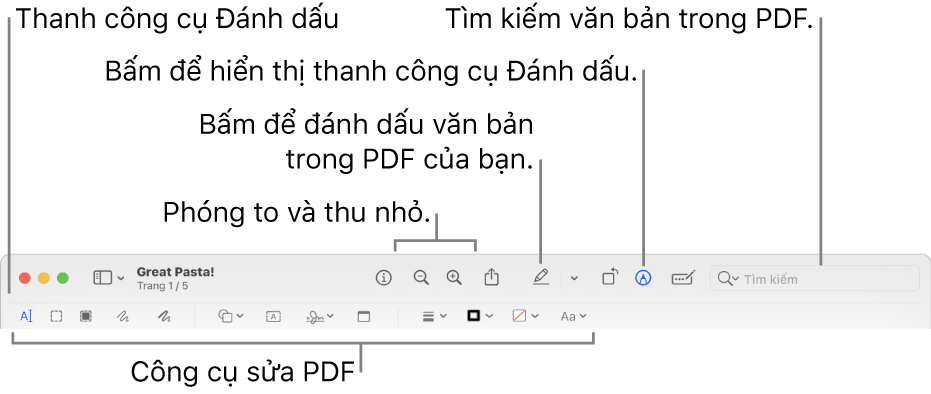
Trong ứng dụng Xem trước
 trên máy Mac của bạn, hãy bấm vào nút Hiển thị thanh công cụ Đánh dấu
trên máy Mac của bạn, hãy bấm vào nút Hiển thị thanh công cụ Đánh dấu  (nếu thanh công cụ Đánh dấu đang không được hiển thị).
(nếu thanh công cụ Đánh dấu đang không được hiển thị).Sử dụng các công cụ trên thanh công cụ để đánh dấu tài liệu PDF (hoặc sử dụng Touch Bar).
Ghi chú: Để lưu tài liệu PDF và cho phép sửa chú thích sau, hãy chọn một trong các cách sau: Tệp > Lưu, Tệp > Xuất hoặc Tệp > Xuất sang PDF. (Tài liệu PDF cũng được lưu cùng chú thích có thể sửa khi được lưu tự động). Để lưu tài liệu PDF và chú thích được làm phẳng (để không thể sửa), hãy chọn Tệp > In, sau đó chọn Lưu thành PDF.
Công cụ
Mô tả
Lựa chọn Văn bản

Chọn văn bản để sao chép hoặc xóa. Xem Chọn và sao chép văn bản trong PDF.
Lựa chọn Hình chữ nhật

Chọn khu vực hình chữ nhật trong hình ảnh để sao chép hoặc xóa.
Lựa chọn phần biên tập

Chọn văn bản để xóa vĩnh viễn văn bản đó khỏi chế độ xem. Bạn có thể thay đổi phần biên tập khi bạn sửa, nhưng sau khi bạn đóng tài liệu thì phần biên tập đó sẽ tồn tại vĩnh viễn. Để bảo vệ tài liệu gốc, hãy tạo một bản sao để biên tập.
Phác thảo

Phác thảo hình bằng một nét duy nhất.
Nếu bản vẽ của bạn được nhận dạng là một hình thông thường, thì bản vẽ sẽ được thay thế bằng hình đó; để sử dụng bản vẽ của bạn, hãy chọn mục đó từ bảng được hiển thị.
Vẽ

Vẽ hình bằng một nét duy nhất. Nhấn ngón tay mạnh hơn trên bàn di chuột để vẽ một đường đậm hơn, dày hơn.
Công cụ này chỉ xuất hiện trên máy tính có bàn di chuột Force Touch.
Hình dạng

Bấm vào một hình, sau đó kéo hình đó tới nơi bạn muốn.
Để định cỡ lại hình, sử dụng các điều khiển màu xanh lam.
Nếu hình có các điều khiển màu lục, hãy sử dụng chúng để thay đổi số cạnh và góc. Chọn hình, sau đó kéo một trong các điều khiển màu xanh lục.
Để xoay một hình, hãy đặt con trỏ lên trên đó, đặt ngón cái và một ngón tay lên trên bàn di chuột, sau đó xoay các ngón tay như thể bạn đang vặn mở nắp bình. Giữ Shift khi bấm để chọn nhiều hình dạng và xoay chúng cùng nhau.
Bạn có thể tô sáng và thu phóng hình dạng bằng cách sử dụng những công cụ sau:
Tô sáng
 : Kéo vùng tô sáng tới nơi bạn muốn. Để định cỡ lại vùng tô sáng, hãy sử dụng các điều khiển màu lam.
: Kéo vùng tô sáng tới nơi bạn muốn. Để định cỡ lại vùng tô sáng, hãy sử dụng các điều khiển màu lam.Thu phóng

Văn bản

Nhập văn bản của bạn, sau đó kéo hộp văn bản tới nơi bạn muốn.
Ký

Nếu các chữ ký được liệt kê, bấm vào một chữ ký, sau đó kéo chữ ký đó đến vị trí bạn muốn. Để định cỡ lại chữ ký, hãy sử dụng các điều khiển màu lam.
Để tạo chữ ký mới, hãy bấm vào công cụ Ký, bấm vào Tạo chữ ký nếu được hiển thị, sau đó bấm vào cách bạn muốn tạo chữ ký của mình:
Sử dụng bàn di chuột: Bấm vào văn bản khi được yêu cầu, ký tên của bạn trên bàn di chuột bằng ngón tay, nhấn phím bất kỳ khi bạn đã hoàn tất, sau đó bấm vào Xong. Nếu bạn không thích kết quả, bấm Xóa, sau đó thử lại.
Nếu bàn di chuột của bạn hỗ trợ tính năng này, hãy nhấn ngón tay mạnh hơn trên bàn di chuột để ký tên với một đường đậm hơn, dày hơn.
Sử dụng camera được tích hợp sẵn của máy tính Mac: Cầm chữ ký của bạn (trên tờ giấy trắng) hướng về phía camera sao cho chữ ký của bạn nằm ngang với dòng màu xanh lam trong cửa sổ. Khi chữ ký của bạn xuất hiện trong cửa sổ, bấm Xong. Nếu bạn không thích kết quả, bấm Xóa, sau đó thử lại.
Sử dụng iPhone hoặc iPad của bạn: Bấm vào Chọn thiết bị để chọn thiết bị (nếu có nhiều hơn một thiết bị). Trên thiết bị của bạn, hãy sử dụng ngón tay hoặc Apple Pencil (trên iPad) để ký tên của bạn. Nếu bạn không thích kết quả, hãy chạm vào Xóa, sau đó thử lại. Khi bạn đã sẵn sàng, hãy chạm vào Xong.
Các thiết bị của bạn phải đáp ứng các yêu cầu hệ thống của Thông suốt. Xem bài viết Hỗ trợ của Apple Yêu cầu hệ thống đối với tính năng Thông suốt trên máy Mac, iPhone, iPad và Apple Watch.
Nếu bạn sử dụng VoiceOver, trình đọc màn hình được tích hợp trên máy Mac, bạn có thể thêm mô tả chữ ký khi bạn tạo một chữ ký. Điều này đặc biệt hữu ích nếu bạn tạo nhiều chữ ký và cần phân biệt giữa chúng để đảm bảo bạn sử dụng chữ ký theo ý định. Trước khi bạn bấm hoặc chạm vào Xong, hãy bấm vào menu bật lên Mô tả, sau đó chọn một mô tả, chọn Tên viết tắt hoặc chọn Tùy chỉnh để tạo chữ ký của riêng bạn. Khi bạn đã sẵn sàng ký tài liệu PDF, hãy điều hướng danh sách các chữ ký bằng VoiceOver. Khi bạn nghe thấy phần mô tả chữ ký bạn muốn sử dụng, hãy nhấn VO-Thanh dấu cách để chọn chữ ký đó.
Nếu bạn sử dụng iCloud Drive, chữ ký của bạn sẽ sẵn có trên các máy tính Mac khác đã bật iCloud Drive.
Để xóa chữ ký, hãy di chuyển con trỏ lên trên chữ ký đó, sau đó bấm vào
 (ở bên phải của chữ ký). Chữ ký không còn có sẵn để sử dụng trong bất kỳ ứng dụng nào mà bạn có thể thêm chữ ký nữa.
(ở bên phải của chữ ký). Chữ ký không còn có sẵn để sử dụng trong bất kỳ ứng dụng nào mà bạn có thể thêm chữ ký nữa.Hãy xem Điền biểu mẫu PDF.
Ghi chú

Nhập văn bản của bạn. Để thay đổi màu của ghi chú, giữ phím Control khi bấm vào ghi chú, sau đó chọn một màu. Để di chuyển ghi chú đến vị trí khác, hãy kéo vị trí đó.
Kiểu Hình dạng

Thay đổi độ đậm và kiểu đường được sử dụng trong hình dạng cũng như thêm bóng đổ.
Màu Viền

Thay đổi màu của các đường được sử dụng trong hình dạng.
Đổ Màu

Thay đổi màu được sử dụng bên trong hình dạng.
Kiểu Văn bản

Thay đổi phông chữ hoặc kiểu phông chữ và màu.