
Thay đổi và cải thiện video trong ứng dụng Ảnh trên máy Mac
Bạn có thể điều chỉnh và cải thiện các clip video để thực hiện các điều chỉnh tinh chỉnh màu hoặc tạo các hiệu ứng hình ảnh tuyệt vời. Thậm chí bạn có thể xem, phát và sửa các video HDR (được mã hóa HLG) 10 bit. Công cụ sửa của ứng dụng Ảnh sẽ thay đổi hình thức của các video khi các công cụ đó thực hiện với ảnh. Bạn có thể cải thiện màu, áp dụng các bộ lọc và thậm chí là cắt xén và kéo thẳng các video. Các thay đổi bạn thực hiện sẽ ảnh hưởng đến toàn bộ clip video (bạn không thể thực hiện các thay đổi chỉ với một phần của clip).

Bạn cũng có thể sử dụng các công cụ Tự động cải thiện và Xoay trong thanh công cụ Sửa để thay đổi các video. Xem Thông tin cơ bản về chức năng sửa ảnh.
Áp dụng các điều chỉnh cho clip video
Bạn có thể áp dụng một điều chỉnh duy nhất hoặc một tổ hợp các điều chỉnh cho video để thu được hình thức bạn muốn. (Bạn không thể sử dụng công cụ sửa hoặc mắt đỏ để thay đổi video; những điều chỉnh này bị làm mờ trong khung Điều chỉnh). Việc áp dụng các điều chỉnh đối với clip sẽ không thực sự thay đổi đoạn phim; bạn có thể khôi phục về hình thức ban đầu của video bất cứ lúc nào.
Trong ứng dụng Ảnh
 trên máy Mac của bạn, hãy bấm hai lần vào clip video, sau đó bấm vào Sửa trong thanh công cụ.
trên máy Mac của bạn, hãy bấm hai lần vào clip video, sau đó bấm vào Sửa trong thanh công cụ.Bấm vào Điều chỉnh trong thanh công cụ để hiển thị các tùy chọn điều chỉnh trong khung Điều chỉnh, sau đó thực hiện bất kỳ tác vụ nào sau đây:
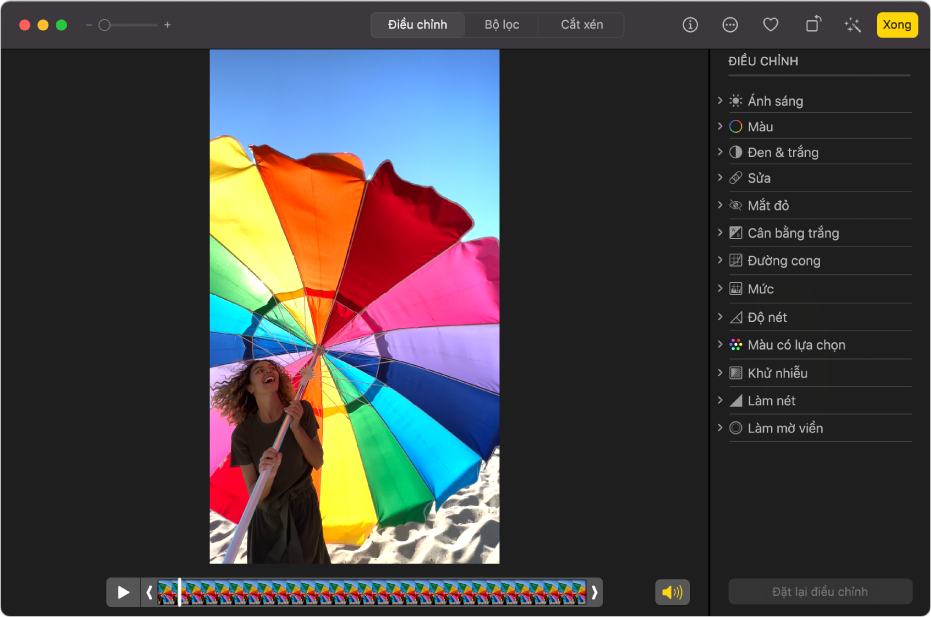
Điều chỉnh ánh sáng, màu hoặc hình thức đen trắng của video: Bấm vào điều chỉnh Sáng, Màu hoặc Đen & trắng, sau đó kéo thanh trượt cho đến khi bạn thấy thay đổi mình muốn. Bạn cũng có thể thực hiện các điều chỉnh ánh sáng và màu nâng cao. Xem Điều chỉnh ánh sáng, độ phơi sáng, v.v của ảnh.
Áp dụng hiệu chỉnh màu cân bằng trắng: Bấm vào điều chỉnh Cân bằng trắng, sau đó sử dụng các điều khiển để thu được hình thức bạn muốn. Xem Điều chỉnh cân bằng trắng của ảnh.
Thay đổi độ sáng và độ tương phản: Bấm vào điều chỉnh Đường cong, sau đó sử dụng các điều khiển để thu được hình thức bạn muốn. Xem Áp dụng phần điều chỉnh đường cong cho ảnh.
Điều chỉnh phạm vi tông màu và độ tương phản: Bấm vào điều chỉnh Mức, sau đó sử dụng các điều khiển để thu được hình thức bạn muốn. Xem Áp dụng điều chỉnh mức cho ảnh.
Thêm bổ sung đường viền và hình dạng cũng như độ phân giải vùng trung tính: Bấm vào điều chỉnh Độ phân giải, sau đó sử dụng các điều khiển để thu được hình thức bạn muốn. Xem Điều chỉnh độ phân giải trong ảnh.
Điều chỉnh màu cụ thể: Bấm vào điều chỉnh Màu có lựa chọn, sau đó sử dụng các điều khiển để thu được hình thức bạn muốn. Xem Áp dụng các thay đổi cho các màu cụ thể trong ảnh.
Giảm nốt sần, đốm hoặc nhiễu: Bấm vào điều chỉnh Khử nhiễu, sau đó sử dụng các điều khiển để thu được hình thức bạn muốn. Xem Khử nhiễu trong ảnh.
Làm cho các cạnh sắc sảo hơn và nét hơn: Bấm vào điều chỉnh Làm nét, sau đó sử dụng các điều khiển để thu được hình thức bạn muốn. Xem Làm nét ảnh.
Áp dụng làm mờ nền: Bấm vào điều chỉnh Làm mờ nền, sau đó sử dụng các điều khiển để thu được hình thức bạn muốn. Xem Áp dụng làm mờ nền cho ảnh.
Áp dụng bộ lọc cho clip video
Bạn có thể áp dụng bộ lọc cho video để tạo hình thức dịu hơn hoặc ấm hơn hoặc áp dụng hiệu ứng đen trắng đặc biệt. Khi bạn áp dụng bộ lọc, bạn có thể điều chỉnh mức độ lọc xuất hiện.
Trong ứng dụng Ảnh
 trên máy Mac của bạn, hãy bấm hai lần vào video, sau đó bấm vào Sửa trong thanh công cụ.
trên máy Mac của bạn, hãy bấm hai lần vào video, sau đó bấm vào Sửa trong thanh công cụ. Bấm vào Bộ lọc trong thanh công cụ, sau đó bấm vào bộ lọc bạn muốn và kéo thanh trượt để thay đổi hình thức của bộ lọc.
Xem Sử dụng bộ lọc để thay đổi hình thức của ảnh.
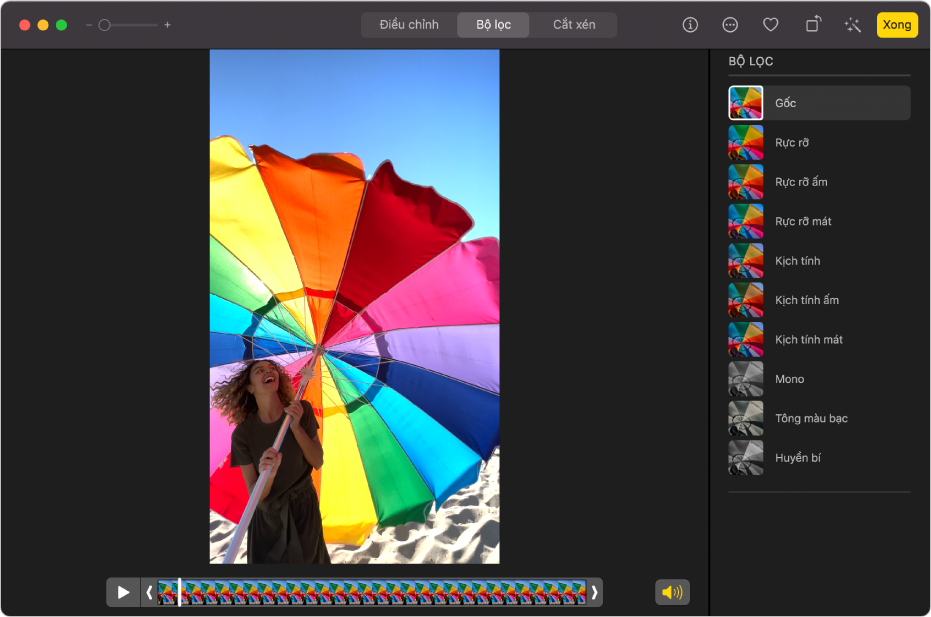
Cắt ngắn clip video
Bạn có thể cắt ngắn clip video sao cho clip đó bắt đầu và dừng ở các nơi cụ thể. Cắt ngắn clip video không thực sự xóa đoạn phim; bạn có thể khôi phục bất kỳ video bị cắt ngắn nào sau này.
Trong ứng dụng Ảnh
 trên máy Mac của bạn, hãy bấm hai lần vào clip video để mở clip đó.
trên máy Mac của bạn, hãy bấm hai lần vào clip video để mở clip đó.Bấm vào Điều chỉnh trong thanh công cụ, sau đó kéo các bộ điều khiển cắt ngắn ở một trong hai đầu để rút ngắn clip.

Để chọn Khung hình áp phích cho video, hãy kéo đầu phát đến vị trí bạn muốn, sau đó chọn Hình ảnh > Tạo khung hình áp phích.
Để hủy cắt ngắn, hãy kéo bộ điều khiển cắt ngắn về vị trí ban đầu. Bạn cũng có thể bấm vào Khôi phục về bản gốc trong thanh công cụ, tác vụ này sẽ xóa tất cả các điều chỉnh được thực hiện đối với clip video.
Cắt xén hoặc kéo thẳng clip video
Bạn có thể cắt ngắn hoặc kéo thẳng clip video về giữa hoặc thay đổi khung hình video. Bạn cũng có thể kéo thẳng video nếu video được quay ở góc không chủ định.
Trong ứng dụng Ảnh
 trên máy Mac của bạn, hãy bấm hai lần vào clip video để mở clip đó.
trên máy Mac của bạn, hãy bấm hai lần vào clip video để mở clip đó.Bấm vào Cắt xén trong thanh công cụ, sau đó kéo hình chữ nhật chọn để bao quanh khu vực bạn muốn giữ lại trong video.
Bạn cũng có thể kéo bánh xe nghiêng để điều chỉnh góc của video. Xem Cắt xén và kéo thẳng ảnh.
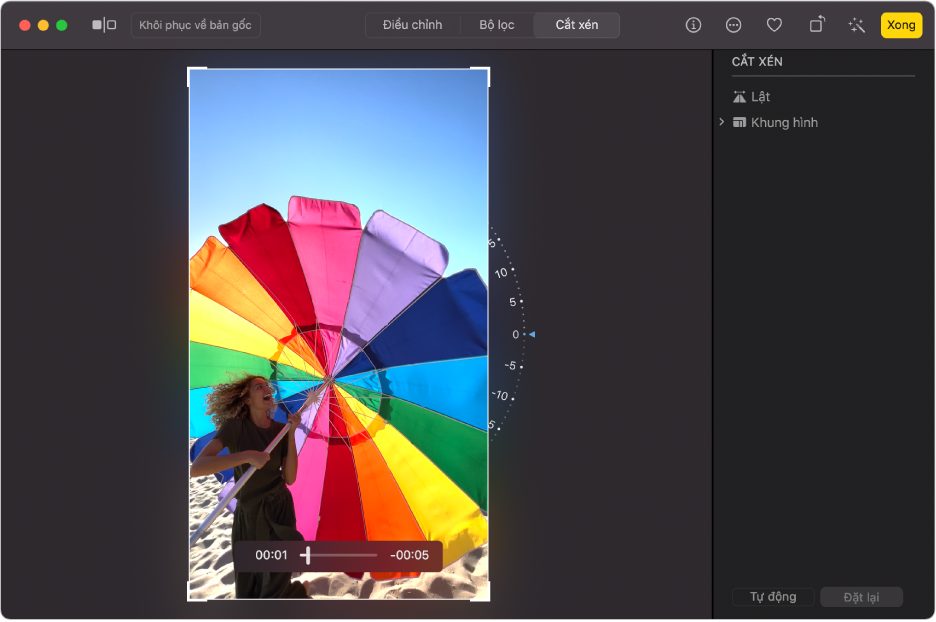
Bạn cũng có thể bấm vào Tự động để tự động kéo thẳng video. Để hủy cắt ngắn, hãy bấm vào Đặt lại.
Thay đổi video quay chậm
Khi sử dụng iPhone hoặc iPad, bạn có thể quay video quay chậm bằng cách sử dụng chế độ Quay chậm. Trong ứng dụng Ảnh trên máy Mac của bạn, bạn có thể thay đổi thời điểm clip video được quay ở chế độ Quay chậm giảm và tăng tốc độ trở lại.
Trong ứng dụng Ảnh
 trên máy Mac của bạn, hãy bấm hai lần vào clip video quay chậm để mở clip đó.
trên máy Mac của bạn, hãy bấm hai lần vào clip video quay chậm để mở clip đó.Bấm vào Sửa trong thanh công cụ, sau đó bấm vào Điều chỉnh trong thanh công cụ.
Kéo các thanh dọc bên dưới trình xem khung hình để thay đổi thời điểm clip bắt đầu giảm và tăng tốc độ trở lại.
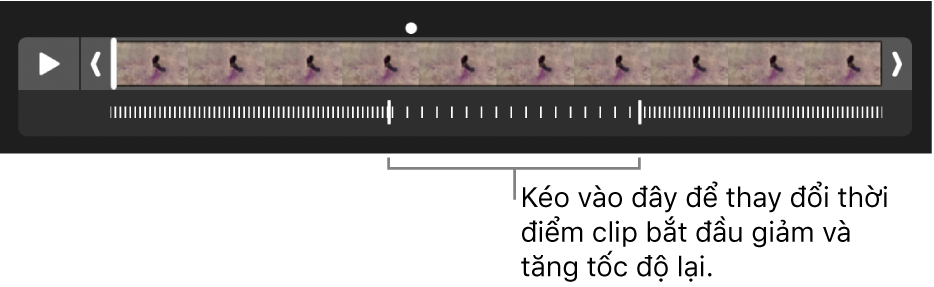
Sau khi sửa clip video quay chậm, bạn có thể khôi phục clip đó về bản gốc bằng cách bấm vào Khôi phục về bản gốc, sẽ xóa tất cả các điều chỉnh được thực hiện đối với clip đó.