
Xuất ảnh, video, bản trình chiếu và kỷ niệm từ ứng dụng Ảnh trên máy Mac
Xuất ảnh bằng định dạng được chọn
Bạn có thể xuất ảnh để có thể nhập và làm việc với chúng trong các ứng dụng khác. Cách dễ dàng nhất để xuất các ảnh là kéo chúng đến một vị trí trong Finder. Bạn cũng có thể sử dụng lệnh Xuất, cho phép bạn chỉ định cài đặt định dạng tệp, tên tệp và sắp xếp thư mục con. Bạn có thể chọn kích cỡ và định dạng của ảnh được xuất. Bạn cũng có thể xuất Live Photo dưới dạng hình ảnh tĩnh.
Trong ứng dụng Ảnh
 trên máy Mac, hãy chọn mục bạn muốn xuất.
trên máy Mac, hãy chọn mục bạn muốn xuất.Chọn Tệp > Xuất > Xuất [số] Ảnh.
Bấm vào menu bật lên Loại Ảnh và chọn loại tệp cho ảnh được xuất.
JPEG tạo ra các tệp nhỏ phù hợp để sử dụng với các trang web và ứng dụng ảnh khác.
TIFF là định dạng tệp không tổn thất, hoạt động tốt để chuyển ảnh giữa máy tính và các ứng dụng.
PNG là một định dạng tệp không tổn thất khác phổ biến cho các hình ảnh web.
Để chỉ định kích cỡ, số lượng và các tùy chọn xuất khác cho loại tệp cụ thể, hãy bấm vào mũi tên xuống
 bên cạnh menu bật lên Loại ảnh, sau đó chọn các tùy chọn bạn muốn:
bên cạnh menu bật lên Loại ảnh, sau đó chọn các tùy chọn bạn muốn: Menu bật lên Chất lượng JPEG (chỉ dành cho các tệp JPEG): Chọn độ phân giải (số điểm ảnh trong hình ảnh được xuất), sẽ ảnh hưởng đến chất lượng hiển thị và in.
Hộp kiểm 16 bit (chỉ dành cho các tệp TIFF): Chọn để xuất hình ảnh tương thích với các thiết bị máy tính 16 bit cũ hơn.
Menu bật lên Cấu hình màu: Chọn cấu hình màu để chất lượng in hoặc màn hình giống nhau trên các máy in hoặc màn hình khác với các thiết bị của bạn.
Menu bật lên Kích cỡ: Chọn kích cỡ của hình ảnh được xuất.
Bấm vào menu bật lên Tên Tệp và chọn cách đặt tên cho tệp được xuất (bước này không bắt buộc).
Bạn có thể đặt tên cho tệp được xuất bằng các tiêu đề mà bạn đã đặt cho chúng trong Ảnh, tên tệp của chúng hoặc một tên tệp được đánh số tuần tự. Nếu bạn chọn Tuần tự, bạn có thể chỉ định văn bản xuất hiện trước mỗi số (ví dụ Birthday - 1, Birthday - 2,, v.v).
Bấm vào menu bật lên Định dạng Thư mục con và chọn cách chia các tệp được xuất vào các thư mục.
Ví dụ: nếu bạn xuất ảnh từ một vài ngày khác nhau, bạn có thể yêu cầu Ảnh xuất từng ngày dưới dạng một thư mục con được đặt tên theo ngày. Chọn Không để xuất ảnh dưới dạng các tệp riêng lẻ mà không có thư mục con.
Bấm Xuất.
Chọn nơi sẽ lưu các tệp ảnh được xuất, sau đó bấm Xuất.
Mẹo: Nếu bạn đã đăng nhập bằng ID Apple và đã bật iCloud, bạn có thể xuất các tệp ảnh đến iCloud Drive, sau đó truy cập chúng từ bất kỳ máy Mac, iPhone hoặc iPad hoặc PC chạy Windows nào đã được thiết lập để sử dụng iCloud Drive. Xem Sử dụng iCloud Drive để lưu trữ tài liệu.
Xuất ảnh bằng định dạng ban đầu của chúng
Bạn có thể xuất các ảnh bằng định dạng tệp gốc mà chúng đã được nhập vào thư viện Ảnh của bạn. Live Photo được xuất thành hai tệp riêng lẻ: một tệp hình ảnh tĩnh và một tệp video.
Trong ứng dụng Ảnh
 trên máy Mac, hãy chọn ảnh bạn muốn xuất.
trên máy Mac, hãy chọn ảnh bạn muốn xuất.Chọn Tệp > Xuất > Xuất Bản gốc Chưa sửa đổi.
Nếu bạn muốn xuất thông tin IPTC (từ khóa và siêu dữ liệu IPTC đã gán) dưới dạng tệp XMP kèm theo, hãy chọn hộp kiểm Xuất IPTC dưới dạng XMP.
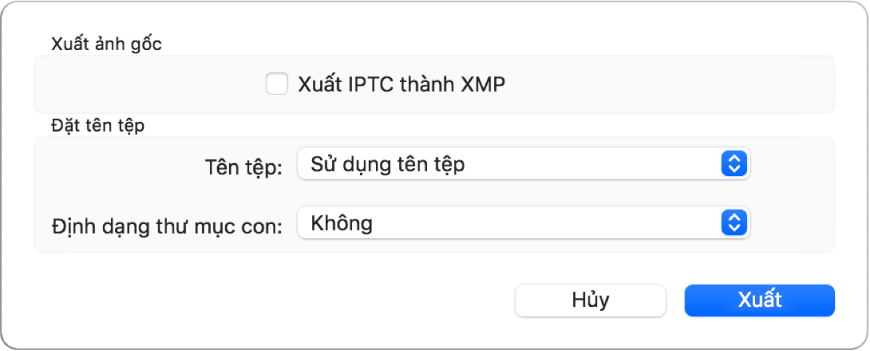
Bấm vào menu bật lên Tên Tệp và chọn cách đặt tên cho tệp được xuất (bước này không bắt buộc).
Bạn có thể đặt tên cho tệp được xuất bằng các tiêu đề mà bạn đã đặt cho chúng trong Ảnh, tên tệp của chúng hoặc một tên tệp được đánh số tuần tự. Nếu bạn chọn Tuần tự, bạn có thể chỉ định văn bản xuất hiện trước mỗi số (ví dụ Birthday - 1, Birthday - 2,, v.v).
Bấm vào menu bật lên Định dạng Thư mục con và chọn cách chia các tệp được xuất vào các thư mục.
Ví dụ: nếu bạn xuất ảnh từ một vài ngày khác nhau, bạn có thể yêu cầu Ảnh xuất từng ngày dưới dạng một thư mục con được đặt tên theo ngày. Chọn Không để xuất ảnh dưới dạng các tệp riêng lẻ mà không có thư mục con.
Bấm Xuất.
Chọn nơi sẽ lưu các tệp ảnh được xuất, sau đó bấm Xuất Bản gốc.
Xuất video
Bạn có thể xuất video để có thể chia sẻ chúng hoặc làm việc với chúng trong các ứng dụng khác. Khi bạn xuất video, bạn có thể chọn chất lượng phim và liệu có bao gồm siêu dữ liệu như tiêu đề hoặc chú thích trong tệp được xuất không.
Trong ứng dụng Ảnh
 trên máy Mac, hãy chọn video bạn muốn xuất.
trên máy Mac, hãy chọn video bạn muốn xuất.Chọn Tệp > Xuất > Xuất [số] Video.
Bấm vào menu bật lên Chất lượng Phim và chọn định dạng video cho video được xuất.
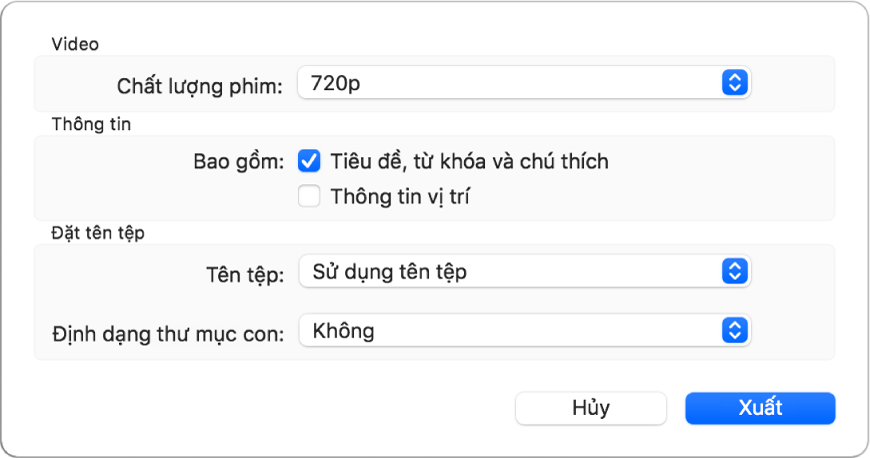
Độ nét chuẩn (480p) phù hợp cho TV độ nét chuẩn. Nếu video sẽ phát trên TV hoặc màn hình độ nét cao, hãy chọn một trong các định dạng độ nét cao: 720p hoặc 1080p. 4K được sử dụng cho TV và màn hình có độ phân giải siêu cao.
Bấm vào menu bật lên Tên Tệp và chọn cách đặt tên cho tệp được xuất (bước này không bắt buộc).
Bạn có thể đặt tên cho tệp được xuất bằng các tiêu đề mà bạn đã đặt cho chúng trong Ảnh, tên tệp của chúng hoặc một tên tệp được đánh số tuần tự. Nếu bạn chọn Tuần tự, bạn có thể chỉ định văn bản xuất hiện trước mỗi số (ví dụ Birthday - 1, Birthday - 2,, v.v).
Bấm vào menu bật lên Định dạng Thư mục con và chọn cách chia các tệp được xuất vào các thư mục.
Ví dụ: nếu bạn xuất video từ một vài ngày khác nhau, bạn có thể yêu cầu Ảnh xuất từng khoảnh khắc dưới dạng một thư mục con được đặt tên theo khoảnh khắc. Chọn Không để xuất video dưới dạng các tệp riêng lẻ mà không có thư mục con.
Bấm Xuất.
Chọn nơi sẽ lưu các tệp video được xuất, sau đó bấm Xuất.
Mẹo: Nếu bạn đã đăng nhập bằng ID Apple và đã bật iCloud, bạn có thể xuất các tệp video đến iCloud Drive, sau đó truy cập chúng từ bất kỳ máy Mac, iPhone hoặc iPad hoặc PC chạy Windows nào đã được thiết lập để sử dụng iCloud Drive. Xem Sử dụng iCloud Drive để lưu trữ tài liệu.
Xuất bản trình chiếu
Bạn có thể xuất các bản trình chiếu để chia sẻ với người khác. Khi bạn xuất bản trình chiếu, Ảnh tạo ra một tệp phim có định dạng video mà bạn chọn.
Trong ứng dụng Ảnh
 trên máy Mac của bạn, hãy bấm vào bản trình chiếu bên trong Dự án trên thanh bên.
trên máy Mac của bạn, hãy bấm vào bản trình chiếu bên trong Dự án trên thanh bên.Bấm vào Xuất trên thanh công cụ hoặc chọn Tệp > Xuất > Xuất bản trình chiếu.
Nhập tên tệp cho phim trình chiếu của bạn trong trường Lưu thành.
Bấm vào menu bật lên Định dạng và chọn loại tệp cho phim được xuất.
Độ nét chuẩn (480p) phù hợp cho TV độ nét chuẩn. Nếu bản trình chiếu sẽ phát trên TV hoặc màn hình độ nét cao, chọn một trong các tùy chọn độ nét cao: 720p hoặc 1080p.
Chọn nơi sẽ lưu phim trình chiếu được xuất, sau đó bấm Lưu.
Xuất kỷ niệm
Bạn có thể xuất các kỷ niệm để chia sẻ với những người khác. Khi bạn xuất kỷ niệm, Ảnh tạo ra một tệp phim có định dạng video mà bạn chọn.
Trong ứng dụng Ảnh
 trên máy Mac của bạn, hãy bấm vào Kỷ niệm trong thanh bên, sau đó bấm hai lần vào kỷ niệm bạn muốn xuất.
trên máy Mac của bạn, hãy bấm vào Kỷ niệm trong thanh bên, sau đó bấm hai lần vào kỷ niệm bạn muốn xuất.Để dừng phát kỷ niệm, hãy nhấn Thanh dấu cách.
Chọn Tệp > Xuất > Xuất video kỷ niệm.
Nhập tên tệp cho kỷ niệm của bạn trong trường Lưu thành.
Bấm vào menu bật lên Vị trí và chọn vị trí cho kỷ niệm được xuất.
Bấm vào menu bật lên Hướng và chọn hướng Ngang, Dọc hoặc Vuông.
Bấm vào menu bật lên Khung hình và chọn tỷ lệ khung hình (16:9, 4:3 hoặc Nguyên bản).
Bấm Lưu.
Xuất Live Photo dưới dạng hình ảnh GIF động
Trong ứng dụng Ảnh
 trên máy Mac của bạn, hãy chọn Live Photo.
trên máy Mac của bạn, hãy chọn Live Photo. Bấm vào Xuất trong thanh công cụ hoặc chọn Tệp > Xuất > Xuất GIF.
Chọn vị trí sẽ xuất đến, sau đó bấm vào Xuất.
Xuất khung hình video dưới dạng ảnh
Bạn có thể xem lại clip video để xác định khung hình nổi bật và xuất khung hình đó dưới dạng ảnh vào thư mục Hình ảnh.
Trong ứng dụng Ảnh
 trên máy Mac của bạn, hãy mở clip video và kéo đầu phát đến khung hình bạn muốn xuất.
trên máy Mac của bạn, hãy mở clip video và kéo đầu phát đến khung hình bạn muốn xuất.Chọn Tệp > Xuất > Xuất khung hình thành hình ảnh.
Tệp TIFF có tên “Khung hình [ngày ]” sẽ xuất hiện trong thư mục Hình ảnh.
Mẹo: Để xuất nhanh nhóm các ảnh vào màn hình nền, hãy chọn ảnh bạn muốn, sau đó kéo chỉ báo lựa chọn ở trên cùng bên phải của cửa sổ vào màn hình nền.
