
Thêm, sắp xếp lại và xóa trang trong Pages trên máy Mac
Trong tài liệu soạn thảo văn bản, các trang mới tự động được thêm vào khi bạn nhập đến cuối trang. Bạn cũng có thể thêm các trang mới theo cách thủ công. Trong tài liệu bố cục trang, bạn chỉ có thể thêm các trang theo cách thủ công.
Ghi chú: Để xác định loại tài liệu bạn có, hãy xem Giới thiệu về tài liệu soạn thảo văn bản và tài liệu bố cục trang.
Bạn cũng có thể nhân bản, sắp xếp lại và xóa các phần (trong tài liệu soạn thảo văn bản) và trang (trong tài liệu bố cục trang), đồng thời kết hợp các tài liệu hoặc di chuyển nội dung giữa các tài liệu cùng loại.
Thêm trang mới
Trong tài liệu soạn thảo văn bản: Đặt dấu chèn ở nơi bạn muốn trang mới xuất hiện, sau đó bấm vào
 trên thanh công cụ. Trang trống được thêm sau dấu chèn.
trên thanh công cụ. Trang trống được thêm sau dấu chèn.Trong tài liệu bố cục trang: Bấm vào bất kỳ đâu trong trang mà bạn muốn trang mới đi theo, sau đó bấm vào
 trên thanh công cụ. Trang trống được tự động thêm vào. Nếu có các mẫu trang khác cho mẫu, hãy chọn một mẫu mà bạn muốn thêm.
trên thanh công cụ. Trang trống được tự động thêm vào. Nếu có các mẫu trang khác cho mẫu, hãy chọn một mẫu mà bạn muốn thêm.
Nhân bản trang
Trong tài liệu soạn thảo văn bản, bạn có thể nhân bản một phần, sau đó xóa bất kỳ trang nào mà bạn không muốn giữ lại. Trong tài liệu bố cục trang, bạn có thể nhân bản các trang riêng lẻ.
Bấm vào
 trên thanh công cụ, sau đó chọn Hình thu nhỏ của trang.
trên thanh công cụ, sau đó chọn Hình thu nhỏ của trang.Chọn hình thu nhỏ của các trang mà bạn muốn nhân bản, sau đó chọn Sửa > Nhân bản lựa chọn (từ menu Sửa ở đầu màn hình).
Phần hoặc trang nhân bản được thêm vào bên dưới bản gốc.
Thực hiện bất kỳ thao tác nào sau đây:
Xóa các trang không muốn trong phần mới: Trong tài liệu soạn thảo văn bản, chọn tất cả văn bản và đối tượng trên các trang, sau đó nhấn Delete trên bàn phím. Khi mọi thứ được xóa, trang sẽ được xóa.
Di chuyển một phần hoặc trang: Trong thanh bên, chọn phần (trong tài liệu soạn thảo văn bản) hoặc trang (trong tài liệu bố cục trang) mà bạn muốn di chuyển, sau đó kéo tới nơi bạn muốn trong tài liệu. Bạn có thể di chuyển nhiều trang cùng lúc, nhưng chỉ một phần mỗi lần.
Sắp xếp lại các trang
Bạn có thể sắp xếp lại các trang trong tài liệu bố cục trang để xuất hiện trong mọi thứ tự.
Ghi chú: Bạn không thể sắp xếp lại các trang trong tài liệu soạn thảo văn bản (do văn bản luân chuyển từ trang này sang trang khác), nhưng bạn có thể sao chép và dán nội dung từ trang này sang trang khác.
Trong tài liệu bố cục trang, hãy bấm vào
 trên thanh công cụ, sau đó chọn Hình thu nhỏ của trang.
trên thanh công cụ, sau đó chọn Hình thu nhỏ của trang.Chọn hình thu nhỏ của trang, sau đó kéo tới nơi bạn muốn.
Mẹo: Để sắp xếp lại nhiều trang, hãy nhấn phím Command khi bạn bấm vào các hình thu nhỏ của trang mà bạn muốn sắp xếp lại, sau đó nhả phím Command. Giữ Control khi bấm vào một trong các hình thu nhỏ của trang được chọn, sau đó chọn Cắt. Giữ Control khi bấm vào hình thu nhỏ của trang mà bạn muốn nội dung đi theo, sau đó chọn Dán.
Sao chép và dán trang giữa các tài liệu
Một cách nhanh chóng để sử dụng lại nội dung là sao chép một phần từ tài liệu soạn thảo văn bản này sang tài liệu soạn thảo văn bản khác hoặc sao chép một trang từ tài liệu bố cục trang này sang tài liệu bố cục trang khác (bạn cũng có thể sao chép và dán trong cùng một tài liệu).
Trong tài liệu mà bạn muốn sao chép, hãy bấm vào
 và chọn Hình thu nhỏ của trang.
và chọn Hình thu nhỏ của trang.Thực hiện một trong các thao tác sau:
Sao chép một phần trong tài liệu soạn thảo văn bản: Giữ Control khi bấm vào hình thu nhỏ của trang trong phần bạn muốn sao chép (một màu nền xuất hiện phía sau tất cả các hình thu nhỏ của trang thuộc về phần đó).
Sao chép một trang trong tài liệu bố cục trang: Giữ Control khi bấm vào hình thu nhỏ của trang mà bạn muốn sao chép.
Sao chép nhiều trang trong tài liệu bố cục trang: Nhấn Shift hoặc Command trong khi chọn các trang bạn muốn sao chép, sau đó giữ Control khi bấm vào một trong các hình thu nhỏ được chọn.
Trong menu phím tắt, hãy chọn Sao chép (hoặc Cắt nếu bạn muốn xóa trang gốc).
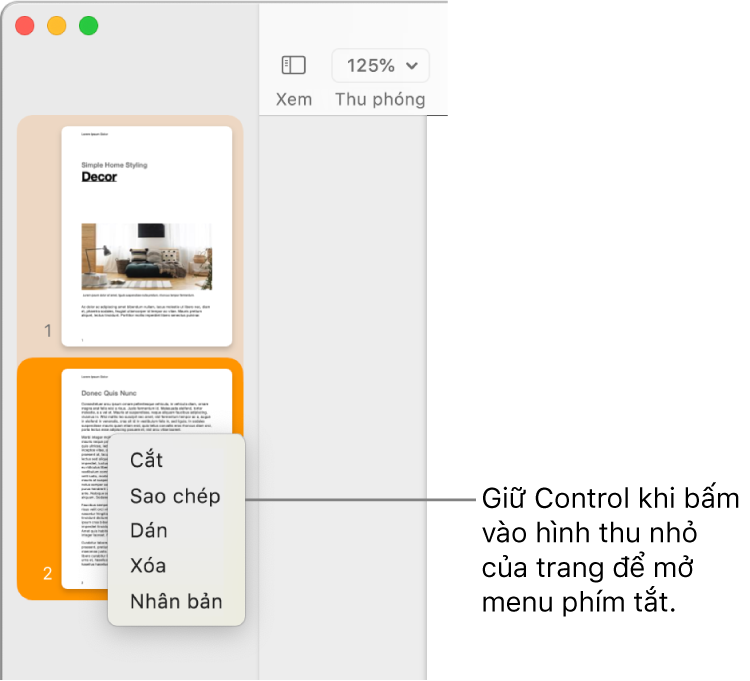
Mở tài liệu bạn muốn dán vào, sau đó bấm vào
 và chọn Hình thu nhỏ của trang.
và chọn Hình thu nhỏ của trang.Giữ Control khi bấm vào hình thu nhỏ của trang bạn muốn nội dung được dán để theo dõi, sau đó chọn Dán.
Trong tài liệu soạn thảo văn bản, phần được dán sau trang cuối cùng của phần mà bạn đã chọn.
Ghi chú: Bạn không thể dán một phần hoặc các trang ở đầu tài liệu. Thay vào đó, hãy dán chúng sau trang hoặc phần đầu tiên, sau đó sắp xếp lại chúng.
Khi bạn sao chép các trang từ tài liệu sử dụng một mẫu bắt đầu khác hoặc các trang sử dụng mẫu trang mà bạn tự tạo, các trang được sao chép cùng với mẫu trang mà chúng dựa vào.
Xóa trang
Cách duy nhất để xóa trang trong tài liệu soạn thảo văn bản là xóa mọi nội dung trên trang, bao gồm các ký tự ẩn như dấu ngắt đoạn và các thành phần định dạng. Để xóa trang trong tài liệu bố cục trang, bạn hãy chọn hình thu nhỏ của trang trên thanh bên.
Xóa một trang trong tài liệu soạn thảo văn bản: Chọn tất cả văn bản và đối tượng trên trang (hoặc nhiều trang), sau đó nhấn Delete trên bàn phím của bạn cho đến khi trang đó biến mất.
Nếu trang bạn muốn xóa là trang trống, hãy bấm vào phần đầu tiếp theo (để đặt dấu chèn trước đồ họa hoặc văn bản đầu tiên), sau đó nhấn Delete trên bàn phím cho đến khi trang đó biến mất.
Mẹo: Để hiển thị biểu tượng định dạng bị ẩn, hãy chọn Xem > Hiển thị ký tự ẩn (trong menu Xem ở đầu màn hình của bạn).
Xóa một trang trong tài liệu bố cục trang: Bấm vào
 trên thanh công cụ, chọn Hình thu nhỏ của trang bạn muốn xóa, chọn hình thu nhỏ của trang, sau đó nhấn Delete trên bàn phím của bạn. Để chọn nhiều trang, hãy nhấn phím Command khi bạn chọn hình thu nhỏ của trang.
trên thanh công cụ, chọn Hình thu nhỏ của trang bạn muốn xóa, chọn hình thu nhỏ của trang, sau đó nhấn Delete trên bàn phím của bạn. Để chọn nhiều trang, hãy nhấn phím Command khi bạn chọn hình thu nhỏ của trang.
Nếu bạn vô tình xóa nội dung nào đó và muốn đưa nội dung đó trở lại, hãy chọn Sửa > Hoàn tác (từ menu Sửa ở đầu màn hình) hoặc nhấn Command-Z trên bàn phím.
Nếu nội dung tài liệu của bạn biến mất
Nếu nội dung tài liệu của bạn biến mất khi bạn thử xóa một trang thì tài liệu đã được thiết lập cho soạn thảo văn bản và bạn chỉ có thể xóa các phần, chứ không phải các trang riêng lẻ.
Để khôi phục bất kỳ nội dung bị mất nào, hãy chọn Sửa > Hoàn tác (từ menu Sửa ở đầu màn hình) hoặc nhấn Command-Z trên bàn phím.
Làm theo các hướng dẫn để xóa trang trong tài liệu soạn thảo văn bản trong "Xóa trang” phía trên.