
Thêm chú giải, đường lưới và dấu mốc khác trong Pages trên máy Mac
Có một vài loại dấu mốc biểu đồ và nhãn trục mà bạn có thể thêm vào biểu đồ. Bạn có thể sửa đổi hình thức của biểu đồ để làm nổi bật dữ liệu của mình cũng như có thể tạo kiểu cho tiêu đề biểu đồ và nhãn giá trị một cách khác biệt để làm chúng nổi bật hơn so với văn bản khác.
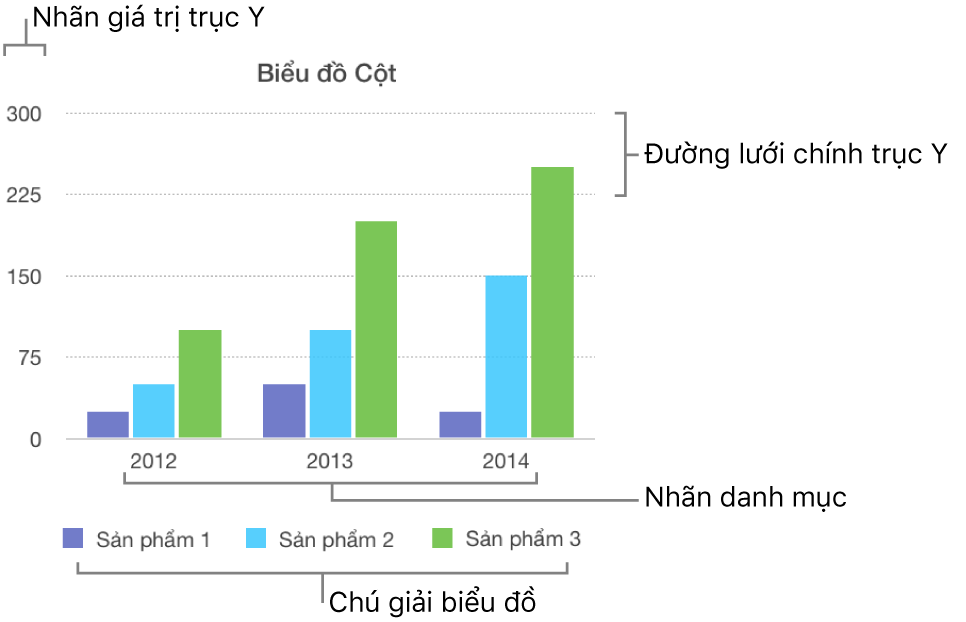
Thêm chú giải
Bấm vào biểu đồ, sau đó bấm vào tab Biểu đồ trong thanh bên Định dạng
 .
.Trong phần Tùy chọn biểu đồ, chọn hộp kiểm Chú giải.
Trong tài liệu của bạn, bấm vào chú giải (để chỉ chọn chú giải), sau đó thực hiện bất kỳ thao tác nào sau đây:
Thay đổi hình thức của văn bản chú giải: Bấm vào tab Kiểu ở đầu thanh bên, sau đó sử dụng các điều khiển để thêm phần nền, thêm đường viền, v.v.
Định cỡ lại chú giải: Kéo bộ điều khiển hình vuông xung quanh chú giải.
Kéo chú giải tới vị trí bạn muốn.
Bạn có thể định vị chú giải chính xác hơn bằng cách chọn chú giải, sau đó nhấn các phím mũi tên trên bàn phím của bạn. Nhấn Shift và mũi tên để di chuyển chú giải ở bước lớn hơn.
Sửa đổi đường lưới của trục
Bạn có thể chỉ định xem có hiển thị đường lưới của biểu đồ và sửa đổi hình thức của chúng hay không.
Bấm vào biểu đồ.
Trong thanh bên Định dạng
 , bấm vào tab Trục, sau đó bấm vào nút cho trục mà bạn muốn sửa đổi (x hoặc y).
, bấm vào tab Trục, sau đó bấm vào nút cho trục mà bạn muốn sửa đổi (x hoặc y).Thực hiện bất kỳ thao tác nào sau đây:
Đặt kiểu đường: Bấm vào mũi tên hiển thị bên cạnh Đường lưới (đối với trục x) hoặc Đường lưới chính hay Đường lưới phụ (đối với trục y), sau đó bấm vào menu bật lên và chọn kiểu đường.
Đặt màu của đường: Trong phần Đường lưới chính, bấm vào ô màu hoặc bánh xe màu, sau đó chọn một màu.
Đặt số lượng đường lưới chính: Trong phần Tỷ lệ trục, hãy bấm vào các mũi tên ở bên phải của trường Chính hoặc nhập giá trị trong đó.
Hiển thị các dấu chia khoảng cho trục giá trị hoặc x: Bấm vào menu bật lên Dấu biểu thị, sau đó chọn một vị trí.
Hiển thị hoặc xóa đường tham chiếu
Bạn có thể thêm đường tham chiếu vào biểu đồ để đánh dấu trung bình, giá trị trung bình, giá trị nhỏ nhất và giá trị lớn nhất. Đường tham chiếu giúp bạn dễ dàng diễn giải hơn về biểu đồ trong thời gian ngắn và có thể giúp bạn so sánh giá trị trong biểu đồ với giá trị chuẩn.
Tất cả các loại biểu đồ có thể có đường tham chiếu, trừ biểu đồ xếp lớp, biểu đồ 2 trục, biểu đồ 3D, biểu đồ tròn và biểu đồ vành khuyên. Biểu đồ có thể có tối đa năm đường tham chiếu.
Bấm vào biểu đồ để chọn.
Trong thanh bên Định dạng
 , bấm vào tab Trục, sau đó bấm vào nút Giá trị ở gần đầu thanh bên.
, bấm vào tab Trục, sau đó bấm vào nút Giá trị ở gần đầu thanh bên.Bấm vào mũi tên hiển thị bên cạnh Đường tham chiếu, sau đó chọn bất kỳ loại đường tham chiếu nào sau đây từ menu bật lên:
Trung bình: Đường chạy qua giá trị trung bình của dữ liệu
Trung bình: Đường chạy qua giá trị giữa của dữ liệu
Nhỏ nhất: Đường chạy qua giá trị thấp nhất của dữ liệu
Lớn nhất: Đường chạy qua giá trị cao nhất của dữ liệu
Tùy chỉnh: Đường chạy qua giá trị bạn nhập trong phần Tùy chỉnh của thanh bên
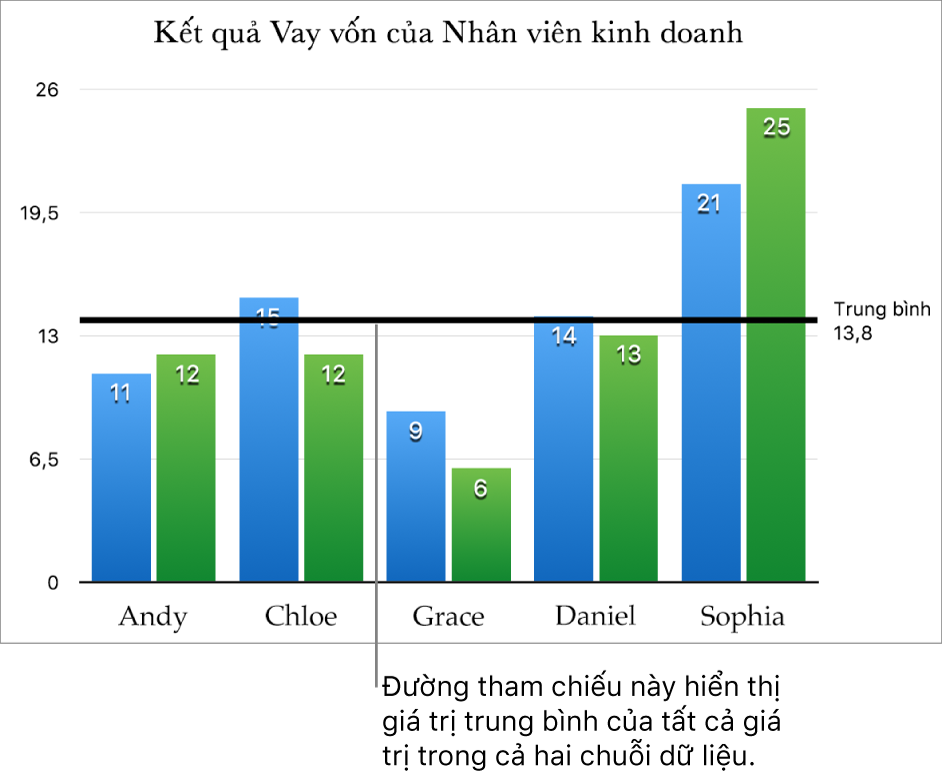
Để cho biết nội dung mà đường tham chiếu biểu thị, hãy chọn các hộp kiểm Hiển thị tên và Hiển thị giá trị.
Để thay đổi cài đặt cho đường tham chiếu, bấm vào đường, sau đó sử dụng các điều khiển trong tab Đường tham chiếu trong thanh bên phía bên phải.
Ghi chú: Khi bạn kéo thanh trượt trên biểu đồ tương tác để xem các bộ dữ liệu khác nhau, các đường tham chiếu sẽ di chuyển.
Để xóa đường tham chiếu, bấm để chọn đường, sau đó nhấn Delete trên bàn phím.
Hiển thị hoặc xóa thanh lỗi
Các thanh lỗi mang lại ấn tượng chung về độ chính xác của dữ liệu. Chúng được biểu thị dưới dạng các dấu mốc nhỏ có độ dài chỉ ra mức độ không chắc chắn liên quan đến chuỗi dữ liệu cụ thể (mức độ biến thiên của dữ liệu). Bạn có thể thêm chúng vào biểu đồ đường 2D, biểu đồ vùng, biểu đồ thanh và cột, biểu đồ thanh và cột xếp lớp, biểu đồ bong bóng và biểu đồ tán xạ.
Bấm vào biểu đồ, sau đó bấm vào tab Chuỗi trong thanh bên Định dạng
 .
.Bấm vào mũi tên hiển thị bên cạnh Thanh lỗi, sau đó bấm vào menu bật lên và chọn một loại thanh lỗi.
Đối với biểu đồ tán xạ và biểu đồ bong bóng, hãy bấm vào menu bật lên bên dưới Thanh lỗi trục X hoặc Thanh lỗi trục Y, sau đó chọn một loại thanh lỗi.
Bấm vào menu bật lên thứ hai, chọn cách tính toán giá trị lỗi (ví dụ: dưới dạng giá trị cố định hay phần trăm) và thay đổi phạm vi biến thiên bạn muốn hiển thị.
Để thay đổi hình thức của thanh lỗi, bấm vào thanh lỗi sao cho bạn nhìn thấy các chấm màu trắng ở một trong hai đầu.
Tất cả thanh lỗi cho chuỗi dữ liệu đó đều được chọn.
Sử dụng các điều khiển trong phần Bóng đổ và Kiểu thanh của thanh bên để thực hiện thay đổi.
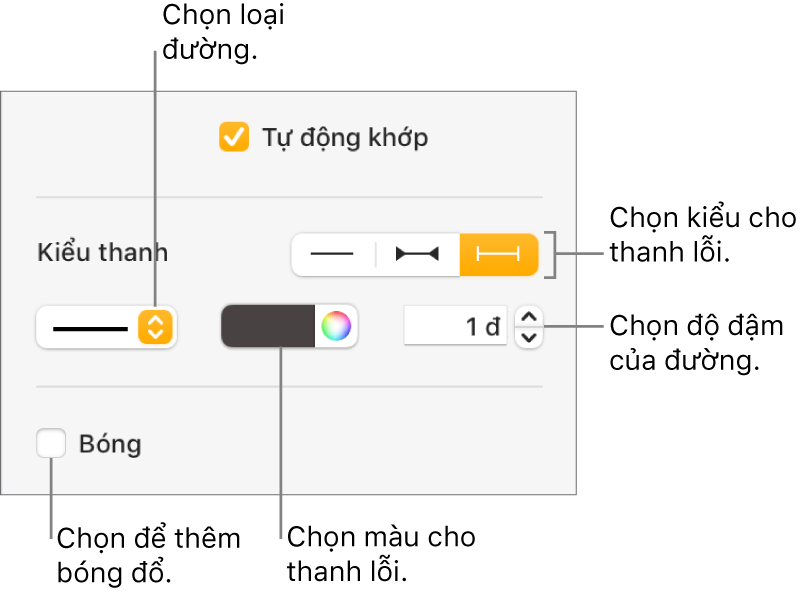
Chỉ các thanh lỗi cho chuỗi dữ liệu đã chọn mới được sửa đổi. Để thay đổi thanh lỗi cho một chuỗi khác, bấm vào một trong các thanh lỗi, sau đó thực hiện thay đổi.
Khi bạn tạo biểu đồ, Tự động khớp sẽ tự động được bật cho các thanh lỗi nhằm ngăn chặn chồng chéo. Để xem tất cả các thanh lỗi, hãy bỏ chọn hộp kiểm bên cạnh Tự động khớp.
Để xóa thanh lỗi, bấm vào biểu đồ, bấm vào thanh lỗi, sau đó bấm vào menu Thanh lỗi bật lên trong thanh bên và chọn Không.
Hiển thị hoặc xóa đường xu hướng
Đường xu hướng cho bạn biết hướng tổng thể (hoặc xu hướng) của dữ liệu của bạn. Đường xu hướng xuất hiện trong biểu đồ thanh, đường, tán xạ, bong bóng, cột và vùng.
Bấm vào biểu đồ, sau đó bấm vào tab Chuỗi trong thanh bên Định dạng
 .
.Bấm vào mũi tên hiển thị bên cạnh Đường xu hướng, sau đó bấm vào menu bật lên và chọn loại đường xu hướng.
Thực hiện bất kỳ thao tác nào sau đây:
Hiển thị tên cho đường xu hướng: Chọn hộp kiểm Tên, sau đó nhập tên vào trường. Tên mà bạn nhập sẽ xuất hiện cho tất cả đường xu hướng trên biểu đồ. Để thay đổi tên, bấm hai lần vào tên trên biểu đồ, sau đó nhập tên mới.
Hiển thị giá trị phương trình hoặc R bình phương: Chọn hộp kiểm Hiển thị phương trình hoặc Hiển thị giá trị R2.
Để thay đổi hình thức của đường xu hướng, bấm vào đường để bạn có thể nhìn thấy các chấm trắng ở một trong hai đầu, sau đó sử dụng các điều khiển trong các phần Nét và Bóng đổ của thanh bên để thực hiện thay đổi:
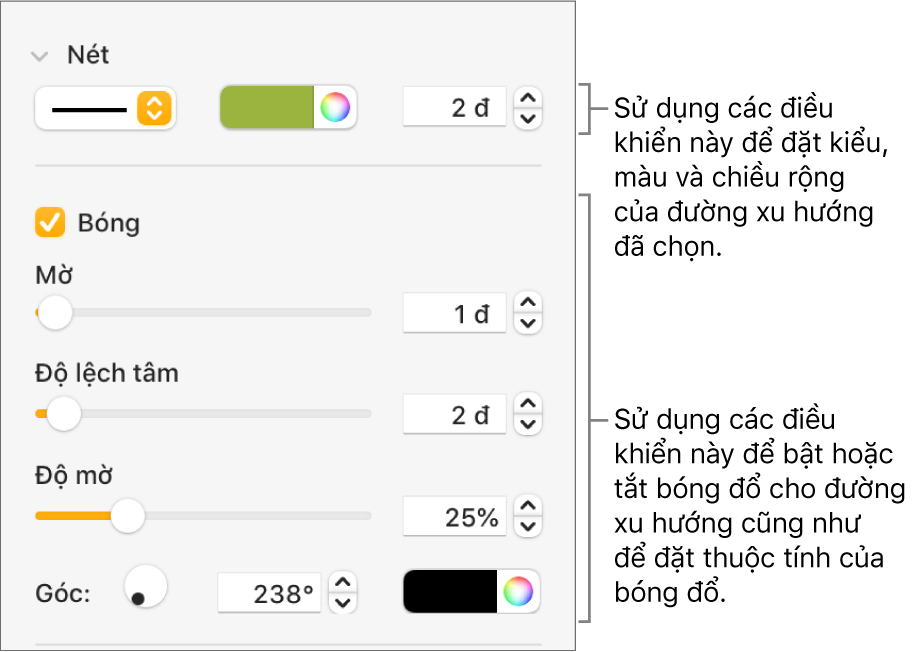
Để xóa đường xu hướng, hãy bấm vào biểu đồ, bấm vào đường xu hướng, sau đó bấm vào menu bật lên Đường xu hướng trong thanh bên và chọn Không.