
Thêm đường viền và vạch (đường) trong Pages trên máy Mac
Bạn có thể thêm vạch nét liền, nét đứt hoặc chấm ở trên, bên dưới và hai bên của văn bản. Bạn cũng có thể thêm đường viền xung quanh văn bản và tạo hiệu ứng đường viền xung quanh một phần hoặc tất cả trang.
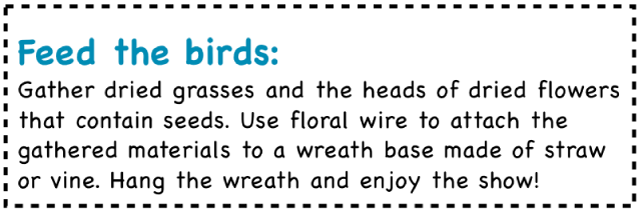
Thêm đường viền hoặc vạch cho đoạn
Bấm vào dòng hoặc đoạn (hoặc chọn nhiều đoạn) nơi bạn muốn thêm đường viền hoặc vạch.
Trong thanh bên Định dạng
 , bấm vào nút Bố cục ở gần đầu.
, bấm vào nút Bố cục ở gần đầu.Bấm vào menu bật lên bên cạnh Đường viền/vạch, sau đó chọn kiểu đường (nét liền, nét đứt hoặc chấm).
Bấm vào mũi tên hiển thị bên cạnh Đường viền/vạch, sau đó thực hiện bất kỳ thao tác nào sau đây:
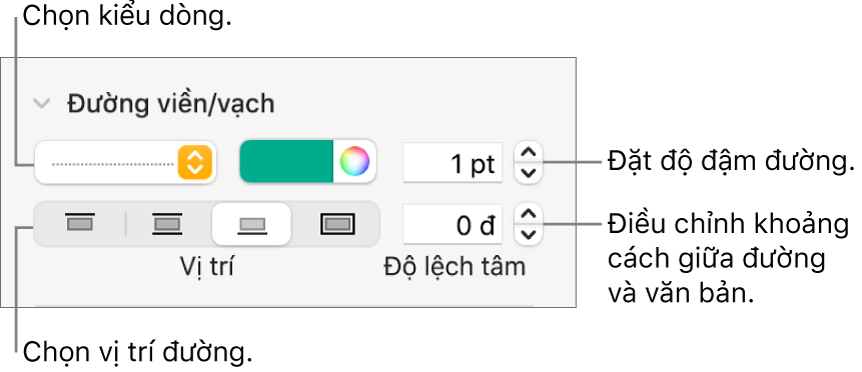
Đặt vị trí đường xuất hiện: Bấm vào nút vị trí:
Điều chỉnh giãn cách giữa đường và văn bản. Bấm vào các mũi tên cho trường Độ lệch tâm.
Thay đổi độ đậm của đường: Bấm vào mũi tên cho trường giá trị bên cạnh các điều khiển màu của đường.
Chọn màu đi cùng mẫu của bạn: Chọn ô màu ở bên trái của bánh xe màu.
Chọn màu bất kỳ: Bấm vào bánh xe màu, sau đó chọn màu trong cửa sổ Màu.
Để xóa đường viền hoặc vạch, hãy chọn văn bản với đường viền hoặc vạch, bấm vào menu bật lên bên dưới Đường viền/Vạch, sau đó chọn Không.
Thêm đường viền xung quanh trang
Để thêm đường viền xung quanh trang, trước tiên bạn thêm hình vuông vào trang, sau đó thay đổi các thuộc tính của hình vuông đó để hình xuất hiện như đường viền. Ví dụ: bạn có thể thay đổi kích cỡ của hình, không tạo nền cho hình (ngược với tô màu) sao cho hình không che khuất văn bản trên trang, đặt hình luôn ở trên trang, v.v. Sau đó, bạn có thể đặt đường viền làm đối tượng chính để đường viền xuất hiện trên tất cả các trang.
Bấm vào
 trên thanh công cụ, sau đó chọn hình vuông hoặc hình chữ nhật góc bo tròn từ danh mục Cơ bản.
trên thanh công cụ, sau đó chọn hình vuông hoặc hình chữ nhật góc bo tròn từ danh mục Cơ bản.Kéo bộ điều khiển chọn cho đến khi cạnh ngoài của hình tạo kích cỡ đường viền bạn muốn.
Trên thanh bên Định dạng
 , bấm vào menu bật lên bên cạnh Nền, sau đó bấm vào Không có Nền hoặc chọn tùy chọn nền khác.
, bấm vào menu bật lên bên cạnh Nền, sau đó bấm vào Không có Nền hoặc chọn tùy chọn nền khác.Bấm vào tab Sắp xếp ở đầu thanh bên, sau đó bấm vào Ở lại trang.
Bấm vào menu bật lên Ngắt dòng văn bản và chọn Không.
Bấm vào tab Kiểu, bấm vào mũi tên hiển thị bên cạnh Đường viền, sau đó thực hiện bất kỳ thao tác nào sau đây:
Chỉ định kiểu đường: Bấm vào menu bật lên bên dưới Đường viền, chọn Đường, sau đó chọn một kiểu đường từ menu bật lên bên dưới. Bấm vào các ô màu để thay đổi màu của từng đường và bấm vào các mũi tên để thay đổi độ dày của đường.
Chỉ định khung ảnh: Bấm vào menu bật lên bên dưới Đường viền, chọn Khung ảnh, sau đó chọn một kiểu khung ảnh từ menu bật lên bên dưới. Sử dụng thanh trượt Tỷ lệ để điều chỉnh độ dày của khung.
Thay đổi độ trong suốt của đường viền: Kéo thanh trượt độ chắn sáng.
Khóa đường viền để đường viền đó không bị vô tình di chuyển: Bấm vào tab Sắp xếp ở đầu thanh bên, sau đó bấm vào Khóa.
Sử dụng đường viền trên mọi trang trong phần: Chọn Sắp xếp > Phần chính > Di chuyển Đối tượng đến Phần chính (từ menu Sắp xếp ở đầu màn hình của bạn).
Nếu tài liệu của bạn có nhiều phần và bạn muốn đường viền xuất hiện trên từng trang trong tài liệu, thêm đường viền làm đối tượng nền cho từng phần.
Xóa đường viền hoặc vạch (đường)
Đường viền và vạch (đường) có thể được tạo theo nhiều cách, do đó nếu bạn không chắc chắn về cách thêm đường viền và vạch, bạn có thể thử các phương pháp này để xóa.
Bấm vào đường hoặc đường viền để chọn đường hoặc đường viền đó.
Thực hiện một trong các thao tác sau:
Nếu bộ điều khiển chọn xuất hiện ở cuối đường: Nó được thêm dưới dạng hình. Bấm Delete trên bàn phím.
Nếu bộ điều khiển chọn xuất hiện xung quanh đường viền: Nó được thêm dưới dạng hình. Bấm vào tab Kiểu ở đầu thanh bên phía bên phải, sau đó bấm vào menu bật lên ở bên phải của Đường viền, sau đó chọn Không có Đường viền.
Ghi chú: Nếu bạn nhìn thấy chữ x nhỏ ở các góc của đường viền hoặc ở cuối đường, hình sẽ bị khóa. Bạn cần mở khóa hình trước khi bạn có thể xóa.
Nếu không có bộ điều khiển chọn nào xuất hiện ở cuối đường: Nó được thêm dưới dạng quy tắc. Chọn văn bản bên trên vạch, sau đó bấm vào nút Bố cục ở gần đầu thanh bên phía bên phải. Nếu menu bật lên hiển thị Không có, hãy chọn văn bản bên dưới vạch. Bấm vào menu bật lên, sau đó chọn Không có.
Nếu không có bộ điều khiển chọn nào xuất hiện xung quanh đường viền: Nó được thêm dưới dạng đường viền. Chọn văn bản bên trong đường viền, sau đó bấm vào nút Bố cục ở gần đầu thanh bên phía bên phải. Bấm vào menu bật lên kiểu đường, sau đó chọn Không có.
Nếu bạn không thể chọn hay xóa đường viền hoặc vạch bằng bất kỳ phương pháp nào ở trên, đó có thể là đối tượng chính được đặt trên nền mẫu. Để có thể chọn được, chọn Sắp xếp > Phần chính > Làm cho đối tượng chính có thể chọn được (từ menu Sắp xếp ở đầu màn hình của bạn).