
Thêm hình mờ và đối tượng nền trong Pages trên iPad
Bạn có thể thêm văn bản, hình mờ, logo hoặc các hình ảnh khác xuất hiện ở cùng một nơi trong nền của mỗi trang tài liệu. Những phần tử lặp lại này được gọi là đối tượng bố cục phần. Đối tượng càng trong suốt thì càng chìm vào nền phía sau nội dung tài liệu.
Thêm hình mờ (đối tượng bố cục phần)
Chạm vào góc của trang bất kỳ trong tài liệu (sao cho không có mục nào được chọn), sau đó chạm vào
 .
.Để giúp chạm dễ dàng hơn mà không vô tình chọn văn bản hoặc đối tượng, hãy thu phóng trang bằng hai ngón tay hoặc chạm vào hình thu nhỏ của trang trong chế độ xem Hình thu nhỏ của trang.
Chạm vào
 , chạm vào Tùy chọn tài liệu, chạm vào Thiết lập tài liệu, sau đó chạm vào Tùy chọn khác.
, chạm vào Tùy chọn tài liệu, chạm vào Thiết lập tài liệu, sau đó chạm vào Tùy chọn khác.Trong chế độ xem Tùy chọn khác, hãy chạm vào
 ở đầu màn hình, sau đó thêm một trong các đối tượng sau:
ở đầu màn hình, sau đó thêm một trong các đối tượng sau:Hình: Chạm vào
 , sau đó chạm vào một hình. Để xem các hình khác, hãy chạm vào danh mục bên dưới hàng nút.
, sau đó chạm vào một hình. Để xem các hình khác, hãy chạm vào danh mục bên dưới hàng nút.Văn bản: Chạm vào
 , chạm vào danh mục Cơ bản (bạn có thể cần phải vuốt sang bên phải để xem danh mục đó), sau đó chạm vào Văn bản. Hộp văn bản được thêm vào trang; nhập để thêm văn bản của bạn vào hộp đó.
, chạm vào danh mục Cơ bản (bạn có thể cần phải vuốt sang bên phải để xem danh mục đó), sau đó chạm vào Văn bản. Hộp văn bản được thêm vào trang; nhập để thêm văn bản của bạn vào hộp đó.Hình ảnh: Chạm vào
 , sau đó chạm vào nguồn cho hình ảnh bạn muốn thêm.
, sau đó chạm vào nguồn cho hình ảnh bạn muốn thêm.
Để điều chỉnh độ trong suốt (độ mờ), hãy chạm vào
 , chạm vào Kiểu, sau đó kéo thanh trượt Độ mờ sang trái để làm cho đối tượng trở nên trong suốt hơn.
, chạm vào Kiểu, sau đó kéo thanh trượt Độ mờ sang trái để làm cho đối tượng trở nên trong suốt hơn.Điều chỉnh kích cỡ và vị trí của đối tượng trên trang.
Để ngăn việc vô tình di chuyển hoặc xóa đối tượng, chạm vào
 , chạm vào Sắp xếp, sau đó chạm vào Khóa.
, chạm vào Sắp xếp, sau đó chạm vào Khóa.Chạm vào Xong.
Đối tượng xuất hiện trên nền của từng trang trong tài liệu.
Sửa hoặc xóa đối tượng bố cục phần
Để sửa hoặc xóa đối tượng bố cục phần, trước hết hãy mở khóa đối tượng bố cục phần.
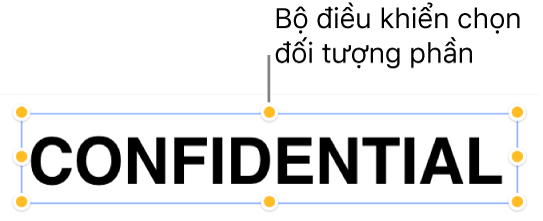
Chạm vào góc của trang bất kỳ trong tài liệu (sao cho không có mục nào được chọn), sau đó chạm vào
 .
.Để giúp chạm dễ dàng hơn mà không vô tình chọn văn bản hoặc đối tượng, hãy thu phóng trang bằng hai ngón tay hoặc chạm vào hình thu nhỏ của trang trong chế độ xem Hình thu nhỏ của trang.
Chạm vào
 , chạm vào Tùy chọn tài liệu, chạm vào Thiết lập tài liệu, sau đó chạm vào Tùy chọn khác.
, chạm vào Tùy chọn tài liệu, chạm vào Thiết lập tài liệu, sau đó chạm vào Tùy chọn khác.Trong chế độ xem Tùy chọn khác, hãy chạm vào
 ở đầu màn hình, sau đó thêm một trong các đối tượng sau:
ở đầu màn hình, sau đó thêm một trong các đối tượng sau:Hình: Chạm vào
 , sau đó chạm vào một hình. Để xem các hình khác, hãy chạm vào danh mục bên dưới hàng nút.
, sau đó chạm vào một hình. Để xem các hình khác, hãy chạm vào danh mục bên dưới hàng nút.Văn bản: Chạm vào
 , chạm vào danh mục Cơ bản (bạn có thể cần phải vuốt sang bên phải để xem danh mục đó), sau đó chạm vào Văn bản. Hộp văn bản được thêm vào trang; nhập để thêm văn bản của bạn vào hộp đó.
, chạm vào danh mục Cơ bản (bạn có thể cần phải vuốt sang bên phải để xem danh mục đó), sau đó chạm vào Văn bản. Hộp văn bản được thêm vào trang; nhập để thêm văn bản của bạn vào hộp đó.Hình ảnh: Chạm vào
 , sau đó chạm vào nguồn cho hình ảnh bạn muốn thêm.
, sau đó chạm vào nguồn cho hình ảnh bạn muốn thêm.
Chạm vào đối tượng, chạm vào
 , sau đó chạm vào Mở khóa.
, sau đó chạm vào Mở khóa.Thực hiện một trong các thao tác sau:
Sửa đối tượng, sau đó chạm vào Khóa để không thể vô tình di chuyển hoặc xóa đối tượng.
Chạm vào Xóa để xóa đối tượng.
Chạm vào Xong khi bạn đã hoàn tất.