
Tạo tài liệu đầu tiên trong Pages trên iPad
Bạn có thể tạo tài liệu soạn thảo văn bản và bố cục trang bằng bất kỳ mẫu Pages nào. Để tạo nhanh tài liệu soạn thảo văn bản hoặc tài liệu bố cục trang, hãy xem hai tác vụ đầu tiên bên dưới. Để xem các tùy chọn thiết kế và định dạng chi tiết khác (bao gồm định dạng cho một ngôn ngữ khác), hãy xem tác vụ thứ ba.
Tạo tài liệu soạn thảo văn bản cơ bản
Mở Pages, sau đó trong trình quản lý tài liệu, chạm vào
 ở đầu màn hình để mở bộ chọn mẫu.
ở đầu màn hình để mở bộ chọn mẫu.Nếu tài liệu được mở, hãy chạm vào Tài liệu hoặc
 ở góc trên cùng bên trái để đi tới trình quản lý tài liệu.
ở góc trên cùng bên trái để đi tới trình quản lý tài liệu.Chạm vào một trong các mẫu trống trong danh mục Cơ bản.
Bắt đầu nhập.
Một trang mới sẽ tự động được thêm khi bạn tiến tới cuối trang.
Khi bạn hoàn tất, chạm vào Tài liệu hoặc
 để đóng tài liệu và trở lại trình quản lý tài liệu.
để đóng tài liệu và trở lại trình quản lý tài liệu.Tài liệu của bạn được lưu tự động khi bạn làm việc. Sau đó, bạn có thể thay đổi tên của tài liệu hoặc thay đổi vị trí lưu tài liệu.
Để biết thông tin giới thiệu về cách chọn mẫu, thêm hình ảnh và thay thế hình ảnh và văn bản giữ chỗ, hãy xem Tạo và định dạng tài liệu, bên dưới.
Tạo tài liệu bố cục trang cơ bản
Mở Pages, sau đó trong trình quản lý tài liệu, chạm vào
 ở đầu màn hình để mở bộ chọn mẫu.
ở đầu màn hình để mở bộ chọn mẫu.Nếu tài liệu được mở, hãy chạm vào Tài liệu hoặc
 ở góc trên cùng bên trái để đi tới trình quản lý tài liệu.
ở góc trên cùng bên trái để đi tới trình quản lý tài liệu.Chạm vào một trong các mẫu trống trong danh mục Cơ bản.
Chạm vào góc của trang bất kỳ trong tài liệu (sao cho không có mục nào được chọn), sau đó chạm vào
 .
.Để giúp chạm dễ dàng hơn mà không vô tình chọn văn bản hoặc đối tượng, hãy thu phóng trang bằng hai ngón tay. Bạn cũng có thể chạm vào hình thu nhỏ của trang trong chế độ xem Hình thu nhỏ của trang.
Chạm vào tab Tài liệu, tắt Nội dung tài liệu, sau đó chạm vào Chuyển đổi trong hộp thoại.
Bạn có thể sử dụng phương pháp này để chuyển đổi mọi mẫu soạn thảo văn bản thành mẫu bố cục trang.
Chạm vào trang tài liệu để đóng các điều khiển.
Để thêm hộp văn bản, hãy chạm vào
 ở đầu màn hình, chạm vào
ở đầu màn hình, chạm vào  , sau đó trong danh mục Cơ bản, hãy chạm vào Văn bản.
, sau đó trong danh mục Cơ bản, hãy chạm vào Văn bản.Hộp văn bản được thêm vào trang. Trong tài liệu bố cục trang, tất cả văn bản được chứa trong một hộp văn bản.
Thực hiện bất kỳ thao tác nào sau đây:
Thêm văn bản vào hộp văn bản: Bấm hai lần vào hộp văn bản để chọn văn bản giữ chỗ, sau đó nhập.
Di chuyển hộp văn bản: Nếu văn bản được chọn, hãy chạm bên ngoài hộp văn bản để bỏ chọn văn bản, chạm lại vào hộp văn bản để chọn hộp văn bản đó, sau đó kéo hộp văn bản đến bất cứ đâu trên trang.
Định cỡ lại hộp văn bản: Nếu văn bản được chọn, hãy chạm bên ngoài hộp văn bản để bỏ chọn văn bản, chạm lại vào hộp văn bản để chọn hộp văn bản đó, sau đó chạm vào hộp văn bản để hiển thị các bộ điều khiển định cỡ lại màu lam. Kéo bộ điều khiển lên trên cùng, dưới cùng hoặc bên cạnh để định cỡ lại hộp văn bản theo chiều ngang hoặc chiều dọc hoặc kéo bộ điều khiển góc để định cỡ lại theo tỷ lệ. Nếu chỉ báo cắt bớt
 xuất hiện ở dưới cùng, hãy kéo chỉ báo đó cho đến khi tất cả văn bản có thể hiển thị.
xuất hiện ở dưới cùng, hãy kéo chỉ báo đó cho đến khi tất cả văn bản có thể hiển thị.
Khi bạn hoàn tất, chạm vào Tài liệu hoặc
 để đóng tài liệu và trở lại trình quản lý tài liệu (tài liệu của bạn được lưu tự động khi bạn làm việc).
để đóng tài liệu và trở lại trình quản lý tài liệu (tài liệu của bạn được lưu tự động khi bạn làm việc).Sau đó, bạn có thể thay đổi tên của tài liệu hoặc thay đổi vị trí lưu tài liệu.
Để biết thông tin giới thiệu về cách chọn mẫu, thêm hình ảnh và các đối tượng khác cũng như cách thêm các trang, hãy xem Tạo và định dạng tài liệu bên dưới.
Tạo và định dạng tài liệu
Mở Pages, sau đó trong trình quản lý tài liệu, chạm vào
 ở đầu màn hình để mở bộ chọn mẫu (được hiển thị bên dưới).
ở đầu màn hình để mở bộ chọn mẫu (được hiển thị bên dưới).Nếu tài liệu được mở, hãy chạm vào Tài liệu hoặc
 ở góc trên cùng bên trái để đi tới trình quản lý tài liệu.
ở góc trên cùng bên trái để đi tới trình quản lý tài liệu.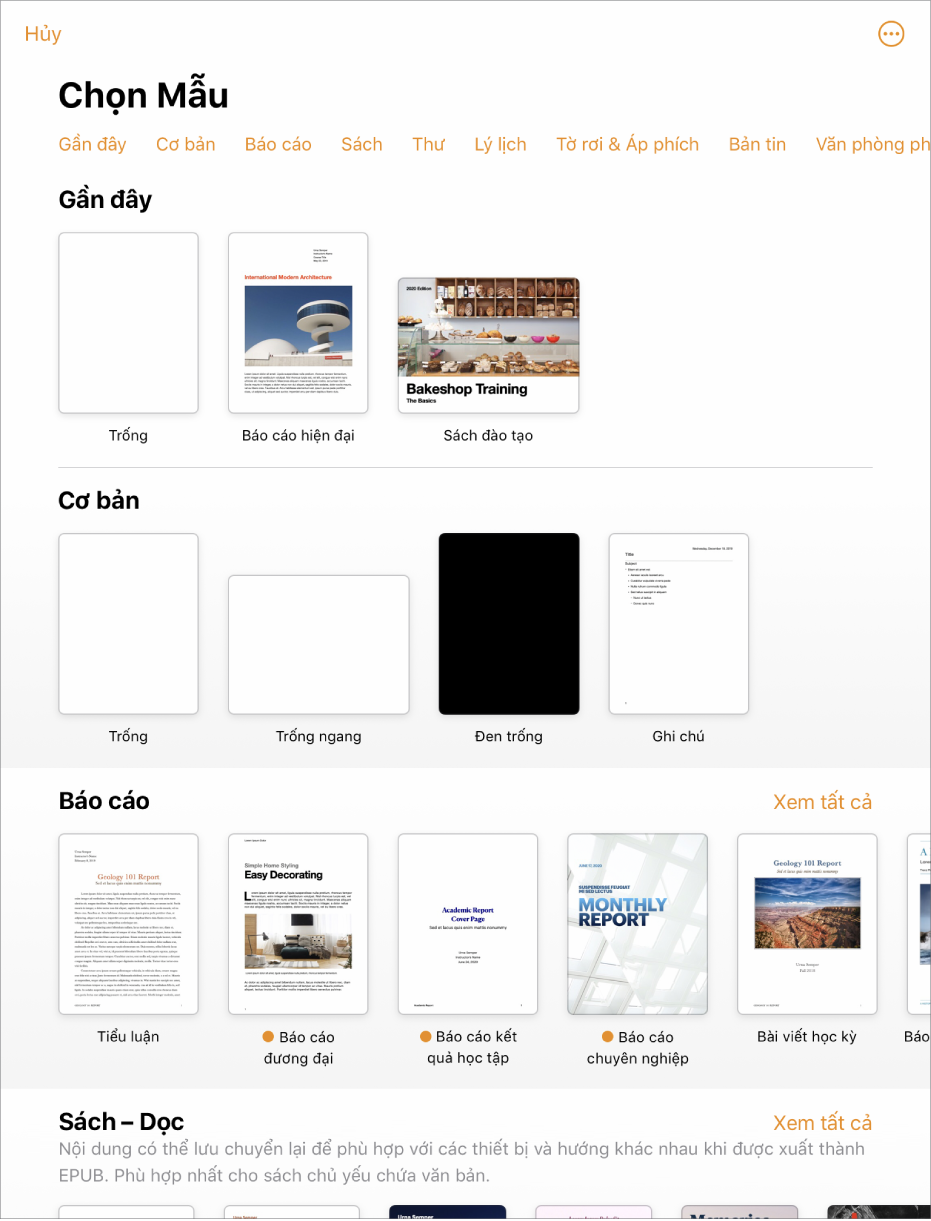
Ghi chú: Nếu bạn muốn có thể định dạng bảng và dữ liệu biểu đồ sử dụng các quy ước của một ngôn ngữ khác, hãy chọn ngôn ngữ trước khi chọn mẫu. Xem Định dạng tài liệu cho một ngôn ngữ khác.
Trong bộ chọn mẫu, hãy chạm vào các tên danh mục ở đầu màn hình để xem các mẫu khác, sau đó chạm vào mẫu để mở mẫu đó.
Để xem liệu mẫu dùng cho soạn thảo văn bản hay bố cục trang, hãy chạm vào góc của tài liệu (sao cho không có văn bản hoặc đối tượng nào được chọn), chạm vào
 , chạm vào tab Tài liệu, sau đó xem Nội dung tài liệu đã được bật chưa. Nếu đã được bật thì đó là tài liệu soạn thảo văn bản; nếu chưa được bật thì đó là tài liệu bố cục trang.
, chạm vào tab Tài liệu, sau đó xem Nội dung tài liệu đã được bật chưa. Nếu đã được bật thì đó là tài liệu soạn thảo văn bản; nếu chưa được bật thì đó là tài liệu bố cục trang.Thực hiện bất kỳ thao tác nào sau đây:
Thêm hoặc sửa văn bản: Trong tài liệu soạn thảo văn bản, chỉ cần bắt đầu nhập. Dấu chèn nhấp nháy cho biết vị trí bắt đầu văn bản. Trong tài liệu bố cục trang, hãy thêm hộp văn bản (xem bên dưới), sau đó nhập. Để sửa văn bản, hãy chọn văn bản, sau đó nhập. Để định dạng văn bản được chọn, hãy chạm vào
 để mở các điều khiển văn bản.
để mở các điều khiển văn bản.Thay thế văn bản giữ chỗ: Chạm vào văn bản giữ chỗ, sau đó nhập văn bản của riêng bạn. Một số mẫu bao gồm văn bản giữ chỗ được viết bằng lorem ipsum (La-tinh lộn xộn), nhưng văn bản bạn nhập để thay thế văn bản giữ chỗ sẽ xuất hiện bằng ngôn ngữ bạn sử dụng.
Thêm hộp văn bản mới, hình ảnh, hình hoặc các đối tượng khác: Chạm vào
 , sau đó chạm vào một trong các nút đối tượng. Các hộp văn bản được phân loại là hình trong danh mục Cơ bản.
, sau đó chạm vào một trong các nút đối tượng. Các hộp văn bản được phân loại là hình trong danh mục Cơ bản.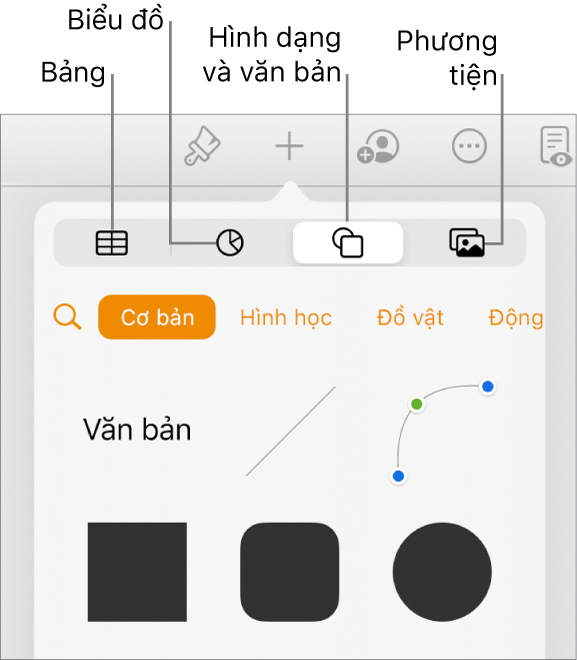
Thay thế hình ảnh giữ chỗ: Chạm vào
 ở góc phía dưới bên phải của hình ảnh giữ chỗ để chọn hình ảnh của riêng bạn.
ở góc phía dưới bên phải của hình ảnh giữ chỗ để chọn hình ảnh của riêng bạn.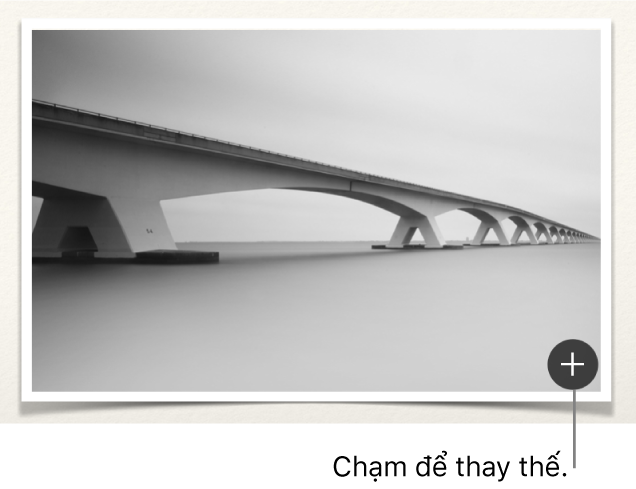
Thêm trang: Trong tài liệu soạn thảo văn bản, trang mới được thêm tự động khi bạn nhập đến cuối trang. Để tìm hiểu cách thêm trang thủ công và cách thêm trang trong tài liệu bố cục trang, hãy xem Thêm, xóa và sắp xếp lại các trang.
Hoàn tác hoặc làm lại các thay đổi gần đây: Để hoàn tác các thay đổi gần đây, chạm vào
 ở đầu màn hình. Nếu bạn thay đổi ý định, chạm và giữ
ở đầu màn hình. Nếu bạn thay đổi ý định, chạm và giữ  , sau đó chạm vào Làm lại.
, sau đó chạm vào Làm lại.
Khi bạn hoàn tất, chạm vào Tài liệu hoặc
 để đóng tài liệu và trở lại trình quản lý tài liệu (tài liệu của bạn được lưu tự động khi bạn làm việc).
để đóng tài liệu và trở lại trình quản lý tài liệu (tài liệu của bạn được lưu tự động khi bạn làm việc).Sau đó, bạn có thể thay đổi tên của tài liệu hoặc thay đổi vị trí lưu tài liệu.