
Thêm và in nhận xét trong Pages trên iPad
Bạn có thể thêm nhận xét vào văn bản, đối tượng, biểu đồ và ô bảng. Hình vuông nhỏ sẽ xuất hiện ở lề bên trái của tài liệu để cho biết rằng nhận xét đã được đính kèm vào văn bản (văn bản đó cũng được tô sáng). Các nhận xét được đính kèm vào các hình cũng được biểu thị bằng hình vuông nhỏ. Các nhận xét trong ô bảng được biểu thị bằng hình tam giác ở góc của ô. Khi bạn không muốn các nhận xét có thể hiển thị, bạn có thể ẩn chúng và bạn có thể in tài liệu có hoặc không có các nhận xét.
Khi nhiều người đang làm việc trên tài liệu, nhận xét của mỗi người sẽ xuất hiện theo một màu duy nhất và bao gồm tên tác giả của họ. Mọi người đều có thể trả lời nhận xét, việc này đặc biệt có ích nếu bạn đang cộng tác – bạn có thể thêm nhận xét, sau đó có một cuộc hội thoại trong thời gian thực bằng các trao đổi qua lại.
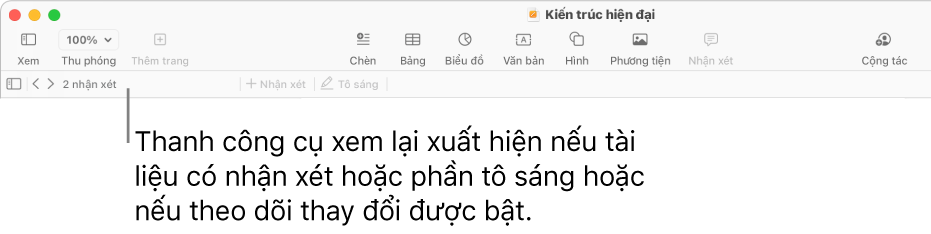
Ghi chú: Các nhận xét không thể hiển thị trong các tài liệu được in trừ khi bạn chọn tùy chọn in đó.
Thêm, sửa hoặc xóa nhận xét
Bạn có thể thêm và sửa các nhận xét của riêng mình và bất kỳ ai cũng có thể xóa nhận xét.
Chọn văn bản, đối tượng hoặc ô bảng, chạm vào
 trong thanh phím tắt phía trên bàn phím, sau đó chạm vào Nhận xét.
trong thanh phím tắt phía trên bàn phím, sau đó chạm vào Nhận xét.Nhập nhận xét của bạn, sau đó chạm vào Xong.
Để xem, sửa hoặc xóa nhận xét của bạn, hãy thực hiện một trong các tác vụ sau:
Mở một nhận xét: Chạm vào dấu nhận xét.
Sửa nhận xét: Nếu bạn là tác giả của nhận xét, hãy chạm vào dấu mốc nhận xét, chạm vào văn bản, nhập các thay đổi của bạn, sau đó chạm vào Xong.
Nếu có các câu trả lời cho nhận xét của bạn, bạn không thể sửa nhận xét gốc bằng cách chạm vào văn bản. Thay vào đó, hãy chạm vào
 ở đầu nhận xét. Chạm Sửa nhận xét, thực hiện các thay đổi của bạn, sau đó chạm vào Xong.
ở đầu nhận xét. Chạm Sửa nhận xét, thực hiện các thay đổi của bạn, sau đó chạm vào Xong.Xóa nhận xét: Chạm vào dấu mốc nhận xét, sau đó chạm vào Xóa ở cuối nhận xét. Nếu có các câu trả lời cho nhận xét, tác vụ này xóa toàn bộ cuộc hội thoại. Bạn chỉ có thể xóa câu trả lời riêng lẻ nếu bạn là tác giả của câu trả lời hoặc là chủ sở hữu tài liệu.
Xem nhận xét
Chạm vào dấu nhận xét.
Thực hiện bất kỳ thao tác nào sau đây:
Xem lại nhận xét hoặc cuộc hội thoại: Cuộn qua văn bản. Nếu một nhận xét bị cắt bớt, hãy chạm vào Hiển thị thêm. Nếu các câu trả lời bị ẩn, hãy chạm vào “Xem [n] câu trả lời khác”.
Đi tới nhận xét (hoặc vùng tô sáng) tiếp theo hoặc trước đó: Chạm vào các mũi tên ở dưới cùng của nhận xét.
Xem thông tin chi tiết về ngày và giờ thêm nhận xét hoặc câu trả lời: Chạm vào
 bên cạnh nhận xét hoặc câu trả lời. Chỉ tác giả của nhận xét hoặc câu trả lời và chủ sở hữu của tài liệu mới có thể xem thông tin này.
bên cạnh nhận xét hoặc câu trả lời. Chỉ tác giả của nhận xét hoặc câu trả lời và chủ sở hữu của tài liệu mới có thể xem thông tin này.
Để đóng nhận xét, hãy chạm ở bên ngoài nhận xét.
Trả lời một nhận xét hoặc sửa câu trả lời của bạn
Bất kỳ ai mà bạn chia sẻ tài liệu (bằng cách gửi bản sao hoặc mời họ cộng tác với quyền sửa) đều có thể trả lời nhận xét.
Chạm vào dấu nhận xét.
Thực hiện bất kỳ thao tác nào sau đây:
Thêm câu trả lời: Chạm vào Trả lời ở cuối nhận xét, nhập câu trả lời của bạn, sau đó chạm vào Xong. Bạn có thể trả lời bao nhiêu lần tùy thích.
Sửa câu trả lời của bạn: Chạm vào
 bên cạnh câu trả lời mà bạn muốn sửa. Chạm Sửa câu trả lời, thực hiện các thay đổi của bạn, sau đó chạm vào Xong.
bên cạnh câu trả lời mà bạn muốn sửa. Chạm Sửa câu trả lời, thực hiện các thay đổi của bạn, sau đó chạm vào Xong.Xóa câu trả lời: Chạm vào
 bên cạnh câu trả lời (hoặc nếu bạn là chủ sở hữu tài liệu, câu trả lời của người bạn muốn xóa), sau đó chạm vào Xóa câu trả lời.
bên cạnh câu trả lời (hoặc nếu bạn là chủ sở hữu tài liệu, câu trả lời của người bạn muốn xóa), sau đó chạm vào Xóa câu trả lời.
Để đóng nhận xét, hãy chạm ở bên ngoài nhận xét.
Xóa cuộc hội thoại
Chạm vào dấu mốc nhận xét, sau đó chạm vào Xóa ở cuối cuộc hội thoại.
Hiển thị hoặc ẩn nhận xét
Chạm vào
 ở đầu màn hình.
ở đầu màn hình.Chạm vào Cài đặt, sau đó bật hoặc tắt Nhận xét.
Nếu bạn gửi tài liệu của mình cho một người sẽ mở tài liệu đó trên iPhone hoặc iPad, tài liệu có thể mở trong chế độ đọc. Để thêm hoặc sửa nhận xét, người nhận phải chạm vào ![]() ở đầu màn hình.
ở đầu màn hình.
In nhận xét
Khi bạn in tài liệu bao gồm các nhận xét, các nhận xét sẽ xuất hiện trong cột ở phía bên trái của trang và các cờ được đánh số sẽ xuất hiện trong tài liệu bên cạnh văn bản và đối tượng tương ứng. Nếu có nhiều nhận xét hơn sẽ khớp trong cột bên trái, các nhận xét sẽ tiếp tục trên một hoặc nhiều trang bổ sung.
Chạm vào
 , chạm vào In, sau đó bật In nhận xét.
, chạm vào In, sau đó bật In nhận xét.Chạm vào Tiếp theo, sau đó chọn một máy in và số lượng các bản sao.
Chạm vào In ở góc trên cùng bên phải.
Bạn cũng có thể xuất tài liệu của mình dưới dạng PDF và bao gồm các nhận xét.
Để biết thêm thông tin về cách in và các tùy chọn in, hãy xem In tài liệu hoặc phong bì. Để bao gồm các nhận xét trong PDF, hãy xem Xuất sang Word, PDF hoặc một định dạng tệp khác.