
Thêm và sửa hình trong Pages trên iPad
Thư viện hình dạng chứa hàng trăm hình thuộc nhiều danh mục. Sau khi bạn thêm hình vào trang, bạn có thể tùy chỉnh hình theo một số cách. Ví dụ: bạn có thể thay đổi hình ngôi sao năm cánh thông thường thành ngôi sao nổ hai mươi cánh và điều chỉnh độ tròn các góc của hình vuông. Bạn cũng có thể thêm văn bản vào một hình và tạo nền cho hình bằng màu hoặc hình ảnh.
Mẹo: Bạn có thể thêm hình ảnh SVG vào tài liệu, sau đó phân tách thành các hình rồi sửa chúng giống như đối với các hình khác. Để tìm hiểu thêm về cách thêm hình ảnh SVG, hãy xem Thêm hình ảnh.
Thêm hình
Đi tới ứng dụng Pages
 trên iPad của bạn.
trên iPad của bạn.Mở một tài liệu, sau đó chạm vào
 trong thanh công cụ.
trong thanh công cụ.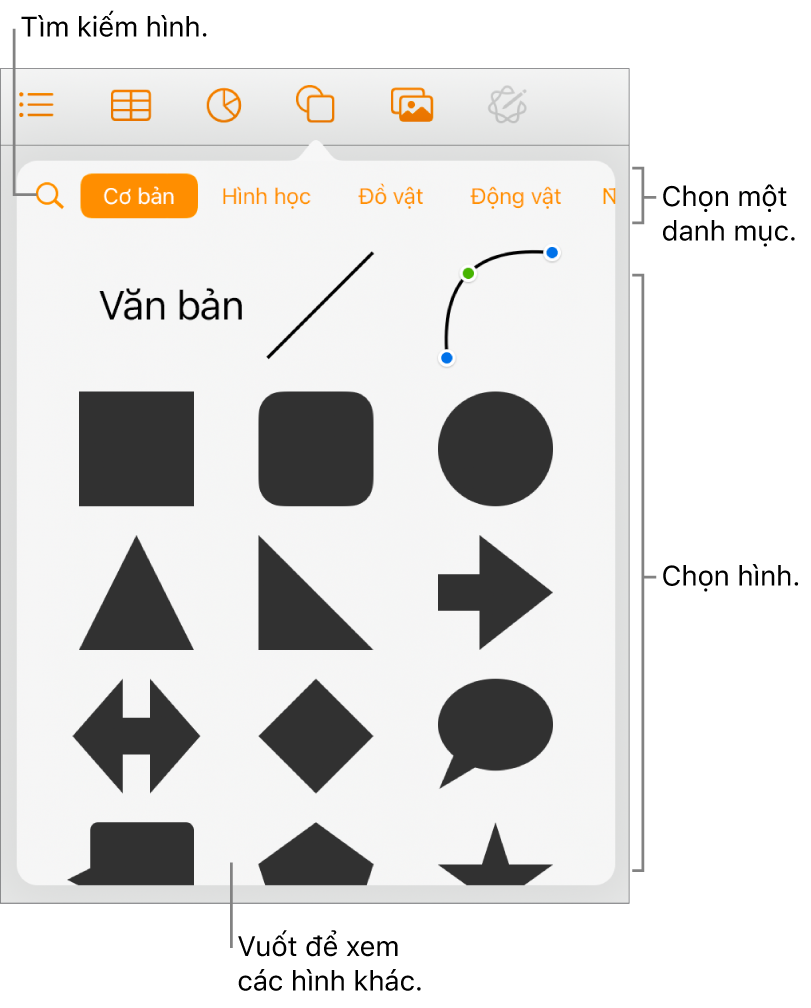
Chọn một danh mục ở trên cùng của thư viện hình, sau đó chạm vào một hình để thêm vào tài liệu của bạn.
Để tìm kiếm một hình, hãy chạm vào
 ở đầu thư viện hình, sau đó nhập tên của hình.
ở đầu thư viện hình, sau đó nhập tên của hình.Kéo hình để thay đổi vị trí trên trang.
Bạn cũng có thể sao chép hình từ một tài liệu khác hoặc từ Keynote hoặc Numbers.
Điều chỉnh các đặc điểm của hình
Bạn có thể thay đổi các đặc điểm của bất kỳ hình cơ bản nào (từ danh mục Cơ bản trong thư viện hình) có dấu chấm màu lục khi được chọn. Ví dụ: bạn có thể bổ sung thêm cánh cho ngôi sao năm cánh.
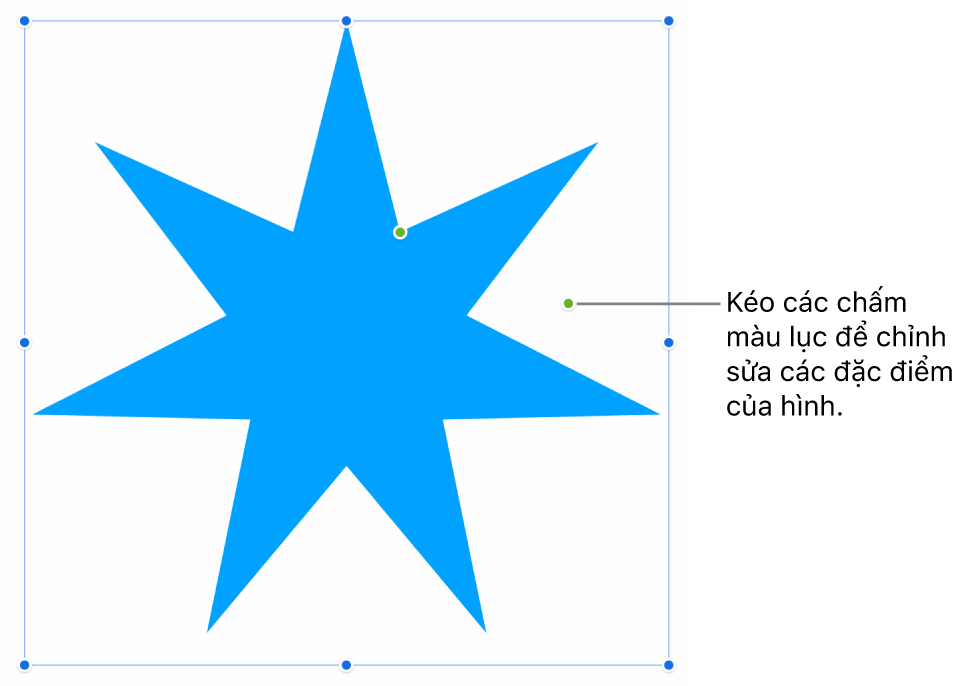
Đi tới ứng dụng Pages
 trên iPad của bạn.
trên iPad của bạn.Mở một tài liệu có hình cơ bản, sau đó bấm vào hình để chọn hình đó.
Thực hiện bất kỳ thao tác nào sau đây:
Tạo hình lại các góc của hình chữ nhật có góc tròn: Kéo dấu chấm màu lục tới một góc để làm nhọn góc hoặc ra xa khỏi góc để làm góc trở nên tròn hơn.
Thay đổi số lượng cánh trên ngôi sao: Kéo dấu chấm màu lục bên ngoài theo chiều kim đồng hồ để thêm các cánh hoặc ngược chiều kim đồng hồ để xóa chúng. Một ngôi sao có thể có từ 3 đến 20 cánh.
Thay đổi hình dạng cánh trên ngôi sao: Kéo dấu chấm màu lục bên trong hướng vào giữa ngôi sao để làm cho các cánh trở nên dài và hẹp hơn hoặc kéo ra xa khỏi giữa ngôi sao để làm cho các cánh trở nên ngắn và rộng hơn.
Thay đổi hình dạng của bong bóng chỉ thị hoặc lời nhắc: Kéo dấu chấm màu lục trên thân bong bóng để tạo hình lại bong bóng. Kéo dấu chấm màu lục ở đầu mũi nhọn để thay đổi độ dài và vị trí. Kéo dấu chấm màu lục ở chân mũi nhọn để thay đổi độ rộng.
Thay đổi số cạnh trong đa giác: Kéo dấu chấm màu lục theo chiều kim đồng hồ hoặc ngược chiều kim đồng hồ để điều chỉnh số cạnh.
Điều chỉnh các phần của mũi tên: Kéo dấu chấm màu lục về phía đầu nhọn của mũi tên để làm cho đầu mũi tên mảnh hơn hoặc kéo dấu chấm về phía gốc mũi tên để làm cho thân mũi tên dày hơn.
Bạn cũng có thể sửa các đặc điểm của hình bằng cách thay đổi các giá trị cụ thể của chúng, chẳng hạn như số điểm trên ngôi sao, bán kính góc trên hình chữ nhật góc tròn, chiều rộng của đuôi trên bong bóng lời nhắc, v.v. Chạm vào
 , chạm vào Sắp xếp, sau đó sử dụng các điều khiển hoặc chạm vào các giá trị cho các đặc điểm bạn muốn thay đổi.
, chạm vào Sắp xếp, sau đó sử dụng các điều khiển hoặc chạm vào các giá trị cho các đặc điểm bạn muốn thay đổi.
Để làm việc cùng lúc với nhiều hình, hãy chạm và giữ một hình, sau đó chạm vào các hình khác bằng một ngón tay khác.