
Thêm đường thẳng và mũi tên trong Numbers trên máy Mac
Bạn có thể tạo đường thẳng hoặc đường cong, sau đó tùy chỉnh bằng cách thay đổi chiều rộng (độ dày) hoặc màu hoặc bằng cách thêm các điểm cuối khác – ví dụ: mũi tên, hình tròn hoặc hình vuông. Nối hai đối tượng bằng một đường thẳng để các đối tượng đó vẫn được nối, ngay cả khi chúng di chuyển.
Thêm và sửa đường
Thực hiện một trong các thao tác sau:
Bấm vào
 trên thanh công cụ, sau đó bấm vào một đường trong danh mục Cơ bản. Các tùy chọn bao gồm đường thẳng có hoặc không có điểm cuối hoặc một đường với các điểm chỉnh sửa để tạo đường cong.
trên thanh công cụ, sau đó bấm vào một đường trong danh mục Cơ bản. Các tùy chọn bao gồm đường thẳng có hoặc không có điểm cuối hoặc một đường với các điểm chỉnh sửa để tạo đường cong.Bấm để chọn một đường hiện có trên trang tính.
Để sửa hình hoặc vị trí của đường, hãy thực hiện bất kỳ tác vụ nào sau đây:
Di chuyển đường: Bấm vào bất kỳ đâu trên đường, sau đó kéo đường tới nơi bạn muốn.
Thay đổi chiều xoay hoặc độ dài của đường: Kéo hình vuông màu trắng ở cuối đường.
Điều chỉnh cung của đường cong: Kéo dấu chấm màu lục ở giữa đường.
Để sửa đổi hình thức của đường, trong thanh bên Định dạng
 , bấm vào tab Kiểu, sau đó thực hiện bất kỳ tác vụ nào sau đây:
, bấm vào tab Kiểu, sau đó thực hiện bất kỳ tác vụ nào sau đây:Nhanh chóng thay đổi hình thức của đường: Bấm vào kiểu đường đặt trước ở đầu thanh bên.
Thay đổi loại đường: Bấm vào menu bật lên ở trên Điểm cuối và chọn một tùy chọn.
Thay đổi màu đường: Bấm vào bánh xe màu để mở cửa sổ Màu và chọn màu bất kỳ hoặc bấm vào ô màu bên cạnh bánh xe màu để chọn một màu được thiết kế để đi kèm với mẫu.
Điều chỉnh độ đậm của đường: Trong trường ở bên phải của điều khiển màu, bấm vào các mũi tên.
Thêm mũi tên, dấu chấm hoặc hình khác vào cuối đường: Bấm vào một trong các menu bật lên Điểm cuối, sau đó chọn một hình để đặt lên điểm cuối bên trái hoặc bên phải.
Thêm bóng đổ: Bấm vào menu bật lên Bóng đổ, sau đó bấm vào một trong các hiệu ứng bóng đổ.
Thêm phản chiếu: Chọn hộp kiểm bên cạnh Phản chiếu.
Điều chỉnh độ trong suốt của đường: Kéo thanh trượt Độ chắn sáng.
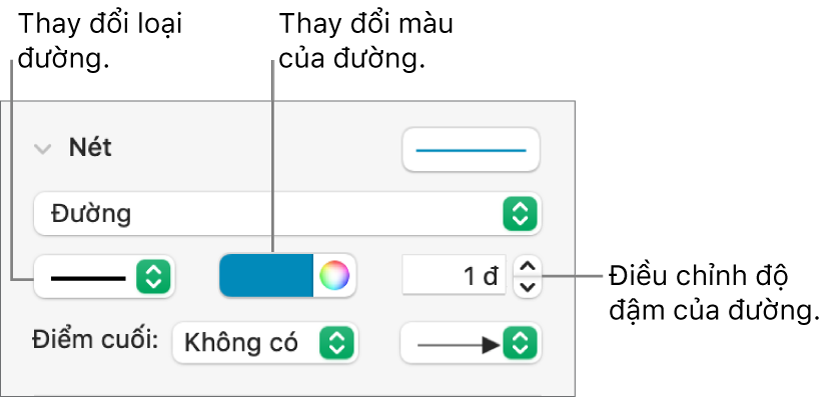
Bạn có thể thay đổi hình thức của đường nối giống như với bất kỳ đường nào khác bằng cách thay đổi độ đậm, màu, kiểu đường và các điểm cuối và bằng cách thêm các hiệu ứng như bóng đổ và hình phản chiếu.
Sửa đường cong và góc
Bạn có thể sửa đường cong để thêm góc vuông hoặc độ cong. Khi bạn sửa, bạn có thể thay đổi nhanh các góc thành đường cong và ngược lại.
Bấm vào đường để chọn đường đó, sau đó trong thanh bên Định dạng
 , bấm vào tab Sắp xếp ở đầu thanh bên.
, bấm vào tab Sắp xếp ở đầu thanh bên.Bấm vào nút Cong hoặc Góc trong phần Kết nối của thanh bên.
Nếu bạn không thấy các nút, đảm bảo bạn đã chọn đường có điểm chỉnh sửa giữa các điểm cuối.
Để thay đổi vị trí của góc hoặc đường cong, hãy kéo chấm màu lục.
Nối hai đối tượng bằng một đường thẳng
Bạn có thể nối hai đối tượng bằng một đường nối cong, thẳng hoặc vuông góc. Nếu bạn di chuyển một hoặc nhiều đối tượng được nối, chúng vẫn được nối bằng đường này. Việc này đặc biệt hữu ích nếu bạn đang tạo biểu đồ luồng.
Trước khi bạn thực hiện tác vụ này, hãy thêm hai hoặc nhiều đối tượng vào trang tính bạn muốn nối.
Bấm vào
 trên thanh công cụ.
trên thanh công cụ.Từ danh mục Cơ bản, bấm vào đường cong để thêm đường đó vào trang tính (bạn có thể thay đổi đường cong này thành đường vuông góc hoặc thẳng sau này).
Kéo một điểm cuối của đường cho tới khi điểm đó đính vào một đối tượng, sau đó kéo điểm còn lại cho tới khi đường đính vào một đối tượng khác.
Thực hiện bất kỳ thao tác nào sau đây:
Thay đổi đường cong thành đường vuông góc hoặc thẳng: Bấm vào đường để chọn đường đó, bấm vào tab Sắp xếp trong thanh bên Định dạng
 , sau đó bấm vào Thẳng hoặc Góc.
, sau đó bấm vào Thẳng hoặc Góc.Thay đổi khoảng cách giữa điểm cuối của đường và đối tượng: Bấm vào đường để chọn đường đó, sau đó điều chỉnh các giá trị Bắt đầu và Kết thúc bù trong phần Kết nối của thanh bên.
Để thay đổi vị trí của góc hoặc đường cong, kéo dấu chấm màu lục (bạn có thể cần phải làm cho đường dài hơn để thấy dấu chấm đó).
Bạn có thể thay đổi hình thức của đường nối bằng cách thay đổi độ đậm, màu, kiểu đường và các điểm cuối và bằng cách thêm các hiệu ứng như bóng đổ và hình phản chiếu.
Mẹo: Bạn có thể thêm nút Kết nối vào thanh công cụ để thêm nhanh một đường kết nối vào các đối tượng được chọn.
Để làm việc cùng lúc với nhiều đường, hãy giữ phím Shift trong khi bạn bấm vào các đường.
Nếu bạn thực hiện thay đổi cho hình thức của đường, bạn có thể lưu đường làm kiểu đối tượng tùy chỉnh.