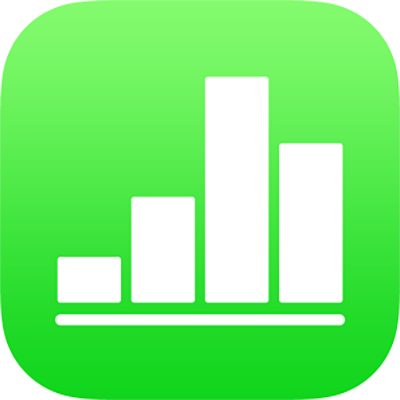
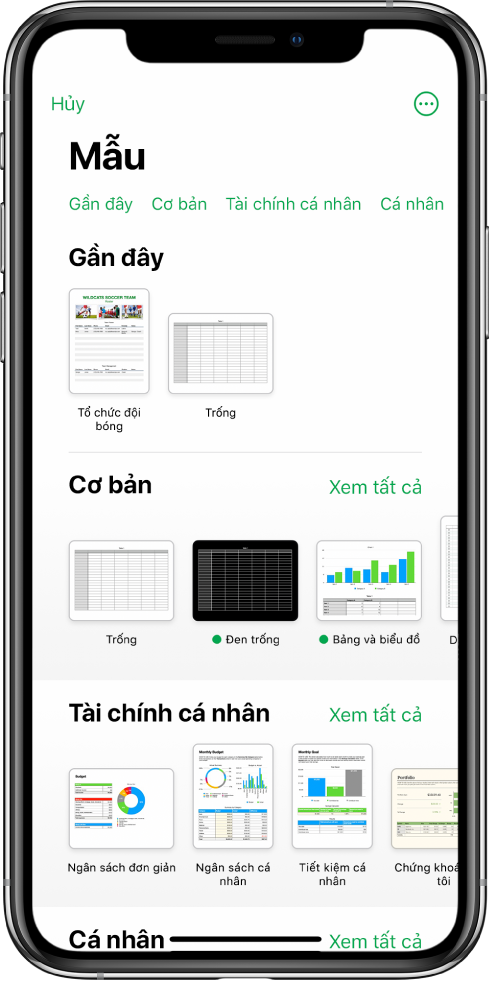
Bắt đầu với mẫu
Tất cả bảng tính đều bắt đầu với mẫu – một mô hình mà bạn có thể sử dụng làm điểm bắt đầu. Thay thế các biểu đồ và dữ liệu của mẫu bằng nội dung của riêng bạn cũng như thêm các bảng, công thức, v.v.
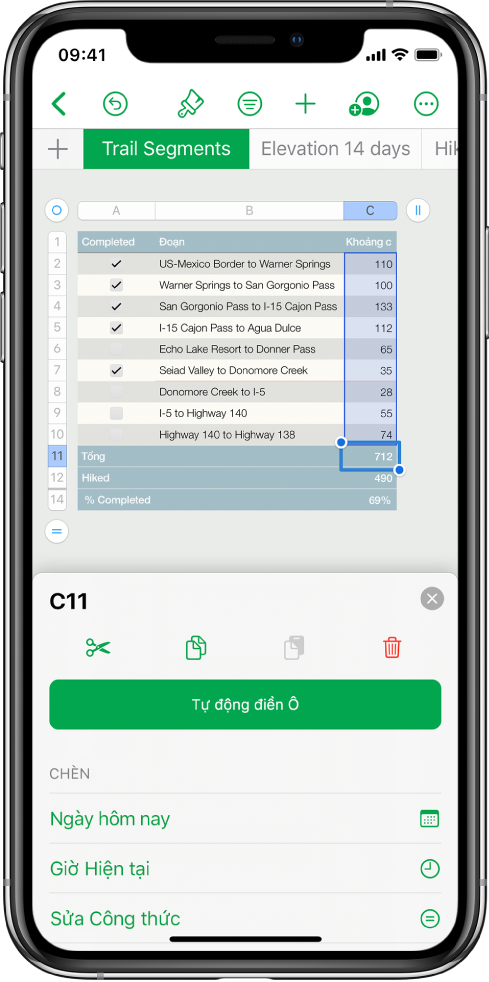
Thêm dữ liệu vào bảng
Nhập dữ liệu của riêng bạn hoặc nhập dữ liệu từ một tệp khác. Bạn cũng có thể chọn từ nhiều công thức được đặt trước, chẳng hạn như tổng hoặc trung bình, để thêm vào ô bất kỳ. Để vừa khớp tất cả dữ liệu của bạn, hãy thêm các hàng và cột khác.
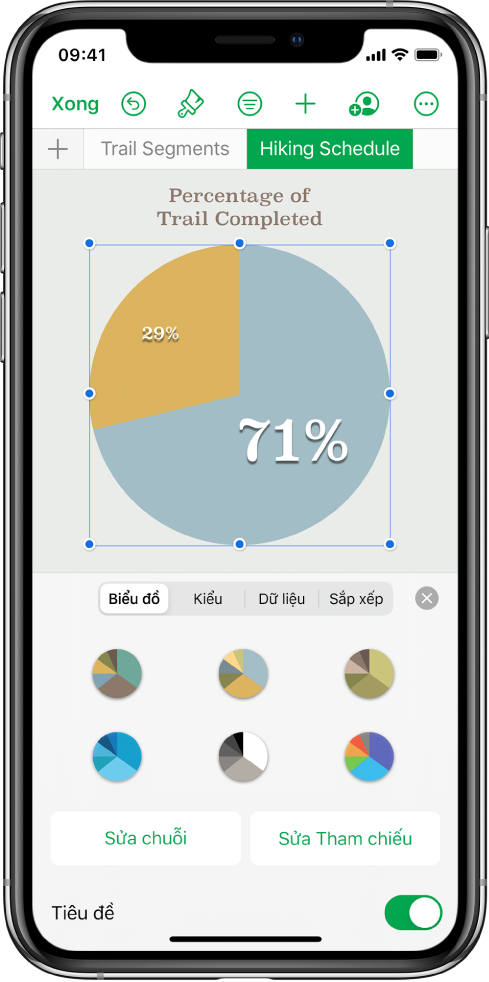
Tạo biểu đồ
Minh họa dữ liệu của bạn trong biểu đồ tương tác hoặc 2D. Khi bạn thực hiện các thay đổi đối với dữ liệu trong bảng, biểu đồ sẽ tự động cập nhật.
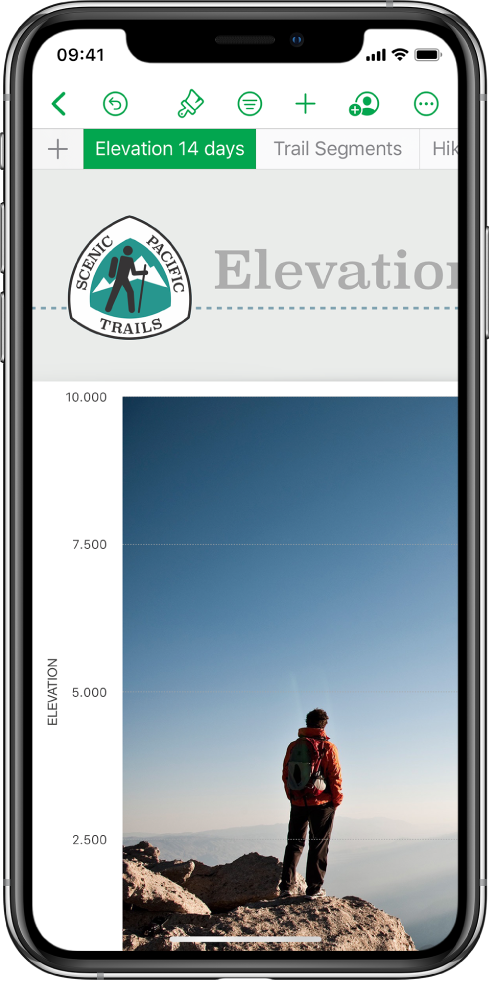
Sắp xếp các trang tính
Sắp xếp bảng tính của bạn với các trang tính khác nhau cho từng loại thông tin bạn muốn theo dõi—thu nhập, chi phí, v.v. Sau đó, chỉ cần chạm vào một tab ở đầu bảng tính để chuyển sang trang tính bạn muốn xem.
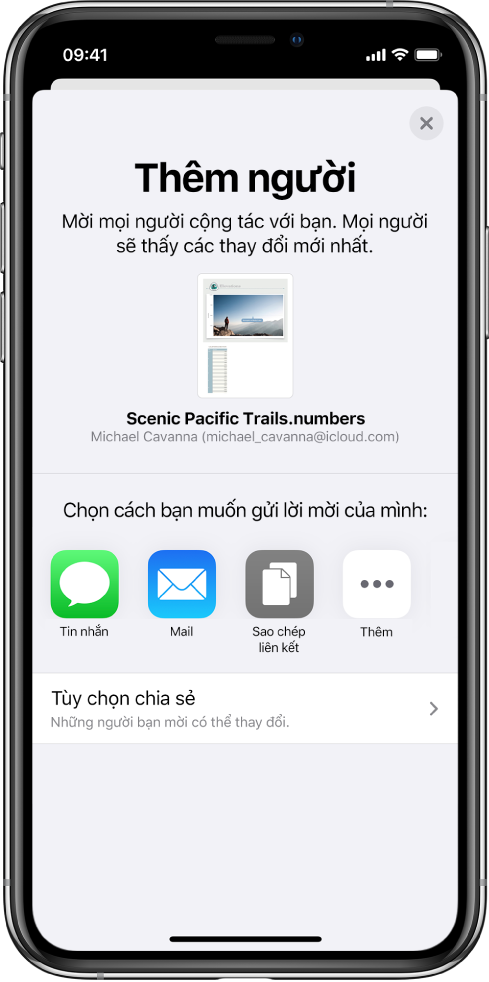
Cộng tác trong thời gian thực
Mời những người khác làm việc cùng bạn trong bảng tính của bạn. Mọi người bạn mời đều có thể xem các thay đổi khi các thay đổi đó được thực hiện, tuy nhiên, bạn sẽ kiểm soát những ai có thể sửa hoặc chỉ xem bảng tính.
Hướng dẫn này sẽ giúp bạn bắt đầu sử dụng Numbers 10.0 trên iPhone. Để xem phiên bản của Numbers trên iPhone của bạn, hãy đi tới Cài đặt ![]() > Numbers. Để duyệt hướng dẫn này, hãy chạm vào Bảng mục lục gần trên cùng của trang này. Bạn cũng có thể tải về hướng dẫn từ Apple Books (khi có sẵn).
> Numbers. Để duyệt hướng dẫn này, hãy chạm vào Bảng mục lục gần trên cùng của trang này. Bạn cũng có thể tải về hướng dẫn từ Apple Books (khi có sẵn).
Nếu bạn cần thêm trợ giúp, hãy truy cập trang web Hỗ trợ Numbers.