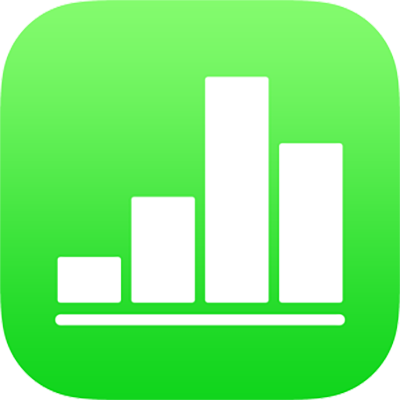
Các cử chỉ cơ bản trên màn hình cảm ứng trong Numbers trên iPhone
Các cử chỉ cần thiết khi sử dụng Numbers trên iPhone hoặc iPad của bạn. Dưới đây là những cử chỉ bạn cần biết:
Chạm vào
Sử dụng một ngón tay, chạm nhanh và chắc chắn vào màn hình, sau đó nhấc ngón tay lên. Sử dụng cử chỉ này để chọn một đối tượng hoặc kích hoạt một nút.
Ghi chú: Nếu đối tượng được đặt trong dòng với văn bản, bạn cần chạm hai lần để chọn.
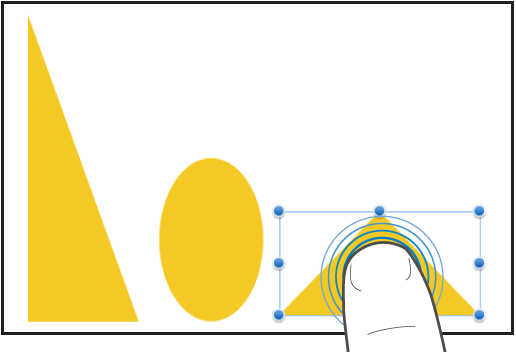
Kéo
Bạn có thể kéo để di chuyển đối tượng hoặc để định cỡ lại đối tượng hoặc phạm vi chọn.
Để di chuyển một đối tượng, chạm và giữ đối tượng, sau đó kéo đối tượng đến vị trí bạn muốn. Để định cỡ lại đối tượng, chạm vào đối tượng đó, chạm và giữ một trong các bộ điều khiển chọn, sau đó kéo để định cỡ lại.
Ghi chú: Nếu đối tượng được đặt trong dòng với văn bản, bạn cần chạm hai lần để chọn.
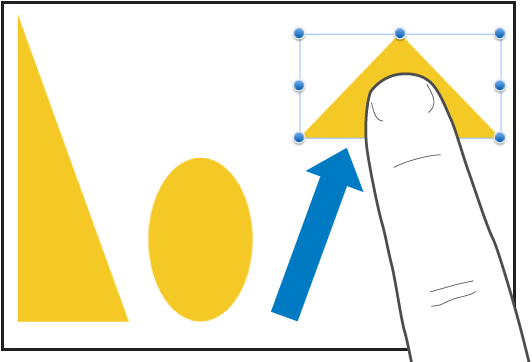
Chọn nhiều đối tượng
Chọn nhiều đối tượng bằng cách thực hiện một trong các tác vụ sau:
Chạm và giữ một đối tượng trên màn hình, sau đó chạm vào các đối tượng khác bằng một ngón tay khác. Sử dụng cả hai tay nếu dễ hơn.
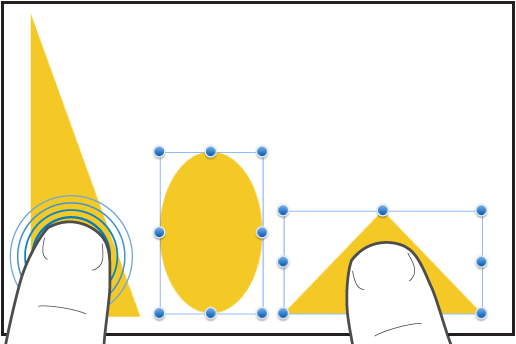
Chạm và giữ một khu vực trống của màn hình, sau đó kéo hộp xuất hiện quanh các đối tượng bạn muốn chọn.
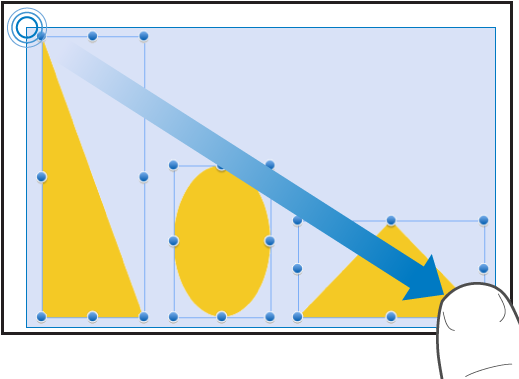
Ghi chú: Nếu bạn đang làm việc với đối tượng trong dòng, bạn chỉ có thể sửa một đối tượng mỗi lần.
Mở ra để phóng to
Đặt hai ngón tay trên màn hình và mở rộng ra. Thao tác này cho phép bạn xem cận cảnh các mục trên màn hình. Nếu bạn bắt đầu với kích cỡ trang tính ở 100 phần trăm trong Numbers (chế độ xem bình thường), hãy mở ra nhanh để tăng ngay kích cỡ trang tính lên 150 hoặc 200 phần trăm. Nếu bạn muốn kích cỡ nằm vừa trong trang, hãy mở ra chậm hơn. Chỉ báo cho bạn biết mức phóng đại hiện tại khi bạn chụm.
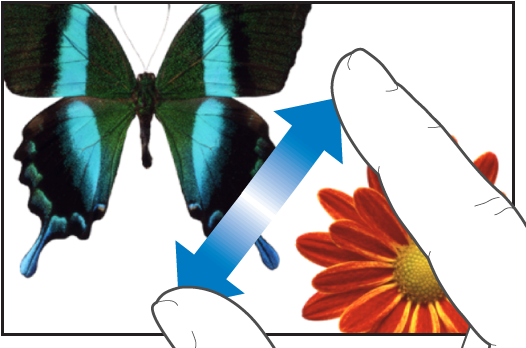
Chụm lại để thu nhỏ
Đặt hai ngón tay trên màn hình và kéo lại cùng nhau. Thao tác này cho phép bạn xem thêm các mục trên màn hình. Nếu bạn bắt đầu với kích cỡ trang tính ở 100 phần trăm trong Numbers (chế độ xem bình thường), hãy chụm nhanh để giảm kích cỡ trang tính xuống 35 phần trăm. Nếu bạn muốn kích cỡ nằm vừa trong trang, hãy chụm chậm hơn. Chỉ báo hiển thị mức phóng đại hiện tại khi bạn chụm.
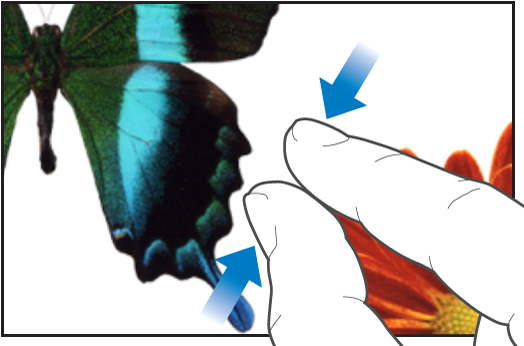
Cuộn, vuốt mạnh, vuốt
Cuộn chậm bằng cách trượt một ngón tay lên và xuống hoặc sang hai bên trên màn hình. Cuộn nhanh (vuốt mạnh hoặc vuốt) bằng cách di chuyển một ngón tay nhanh qua màn hình. Thao tác cuộn cho phép bạn xem thêm các hàng và cột trên bảng, bất kỳ mục nào hiện nằm ngoài các cạnh của màn hình hoặc các tùy chọn và điều khiển khác trong cửa sổ.
Mọi hàng phần đầu hoặc cột phần đầu đều được đóng băng theo mặc định. Điều này nghĩa là chúng vẫn được giữ nguyên khi bạn cuộn trong phần thân của bảng.
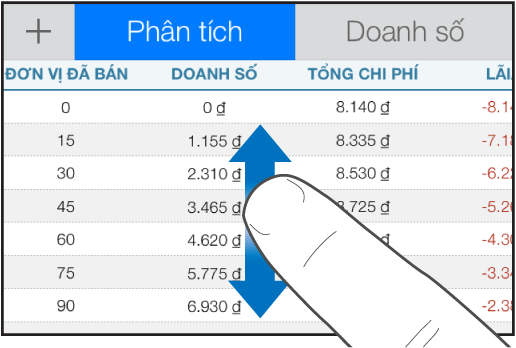
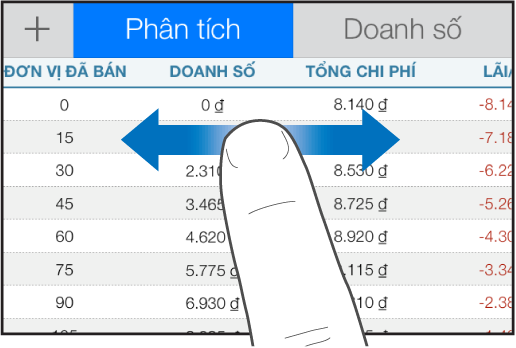
Bạn có thể tắt hoặc bật đóng băng phần đầu. Để tìm hiểu cách thực hiện, hãy xem tác vụ về đóng băng hàng hoặc cột đầu trang trong Thêm hoặc xóa hàng và cột trong Numbers trên iPhone.
Trợ năng
Để tìm hiểu về cách sử dụng các tính năng truy cập phổ thông, bao gồm VoiceOver, hãy xem Sử dụng VoiceOver để tạo bảng tính Numbers trên iPhone và chương Trợ năng trong hướng dẫn sử dụng của thiết bị.